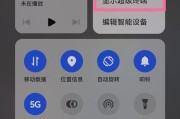在使用电脑时,耳机音量突然变小无疑是一种令人头疼的体验,这可能会影响我们听音乐、观看视频或进行游戏时的享受。如何调整电脑耳机的音量呢?本文将为您提供一套详细的调整方法,并帮助您解决耳机音量小的问题。
确认问题的根源
在开始调整之前,我们需要先确认问题的根源。音量小可能是由以下几种原因造成的:
1.耳机或其连接线有物理损伤。
2.电脑音量设置不正确。
3.驱动程序出现问题。
4.Windows音频服务未正常运行。
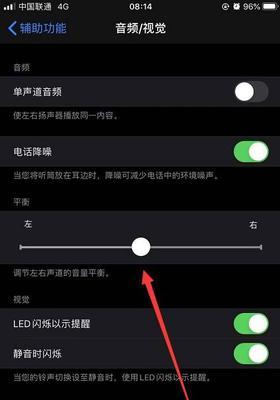
检查耳机和连接线路
我们需要排除耳机或连接线的问题:
检查耳机插头:确保耳机插头没有松动,已完全插入电脑的音频接口中。
检查耳机线:查看耳机线是否有磨损或断裂的现象,这可能是导致音量变小的原因。
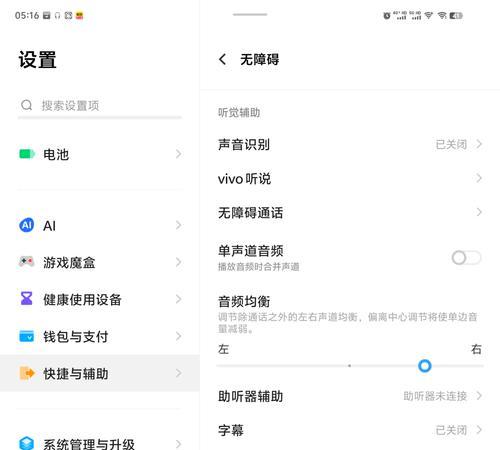
调整电脑音频设置
检查系统音量
1.调节音量控制:
在电脑屏幕上右下角找到小喇叭标志。
点击它,拉高滑块以增加音量。
调整音频格式设置
2.更改音频格式:
在声音设置中,找到“格式”,选择一个合适的采样率和位深度,通常16位44100Hz即可满足一般需要。
配置扬声器/耳机属性
3.打开扬声器/耳机属性:
在小喇叭图标上点击右键,选择“声音设置”。
在新的窗口中点击“设备属性”,选择“扬声器/耳机属性”。
在弹出的窗口中切换到“级别”标签页,调整滑块来增减音量。

更新或重新安装音频驱动程序
如果音量调整正常,但在播放时声音仍然很小,可能是音频驱动程序出现了问题。您可以尝试以下步骤:
1.检查驱动程序更新:
打开设备管理器,找到声音、视频和游戏控制器。
点击展开,右键点击您的音频设备,选择“更新驱动程序”。
2.卸载并重新安装驱动程序:
在设备管理器中卸载当前的音频驱动程序。
下载最新的驱动程序版本并安装。
确保Windows音频服务正常运行
有时候,Windows音频服务未正确运行也可能导致耳机音量小:
1.打开服务管理器:
按下`Windows`键+`R`,输入`services.msc`,按回车。
2.检查Windows音频服务:
在服务列表中找到“WindowsAudio”和“WindowsAudioEndpointBuilder”,确保它们是已启动状态。
排除其他可能的问题
耳机和音频输出选择
确保您的耳机已经被设置为默认的音频输出设备。在控制面板的“声音”设置中检查并更改默认设备。
检查其他软件设置
一些播放软件和浏览器有各自的音量控制按钮和设置,确保这些设置不会限制音量输出。
检查系统电源设置
有时,电源设置选项中的休眠时间设置太短,可能会导致音频硬件进入低功率模式而减弱音量。检查电源选项,并延长休眠前的等待时间。
结语
通过上述步骤,大多数耳机音量小的问题应该可以得到解决。重要的是要系统地检查每一个可能的问题点,并按照正确的顺序进行调整。如果在进行了所有调整后耳机仍然音量小,可能是硬件设备本身存在不可逆的损坏,这时可能需要考虑更换新的耳机了。希望本文能够帮助您顺利解决电脑耳机音量小的烦恼,享受良好的音质体验。
标签: #电脑