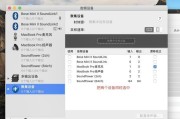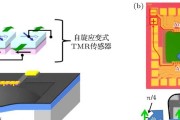在数字时代,音频设备的正常工作对我们的日常沟通至关重要。单耳麦克风作为便携和实用的通讯工具,经常被人们用于通话、游戏、会议等场景中。然而,不少用户在使用单耳麦克风时遇到了无声的问题,这可能是由于电脑设置不当导致的。本文将详细介绍当单耳麦克风无声时,如何在电脑上进行设置以解决问题,确保你的通讯畅通无阻。
1.检查麦克风连接
在进行任何设置之前,首先确认单耳麦克风的物理连接是否正确稳固。检查耳机插头是否已经插入电脑的麦克风插孔。如果是USB接口的麦克风,确保已正确插入电脑的USB端口并被系统识别。

2.麦克风音量设置
2.1Windows系统
打开“控制面板”,选择“硬件和声音”下的“声音”选项。
在弹出的“声音”窗口中,切换至“录制”选项卡,找到你的单耳麦克风设备。
右键点击设备,选择“设置为默认设备”。
打开“级别”选项卡,在这里可以调整麦克风的音量,确保麦克风音量已经打开并设置为适当水平。
若设备显示“禁用”状态,请右键点击并选择“启用”。
2.2macOS系统
单击屏幕顶部的苹果菜单,选择“系统偏好设置”。
点击“声音”,然后切换到“输入”选项卡。
在这里,选择你的麦克风设备,并调整输入音量滑块至合适位置。
确保输入源选择正确,若有多个麦克风设备,可能需要进行切换测试。

3.调整隐私设置
有时麦克风无声可能是由于隐私设置不当导致的。
3.1Windows系统
返回“控制面板”,打开“隐私”设置。
在左侧菜单中选择“麦克风”,检查是否有权限阻止程序访问麦克风。
对需要使用麦克风的应用程序,确保它们的访问权限被允许。
3.2macOS系统
打开“系统偏好设置”,选择“安全性与隐私”。
进入“隐私”选项卡,确保“麦克风”功能被允许访问你的麦克风。
如果需要使用某些应用程序,可能需要在应用后手动为其开启访问权限。

4.更新或重新安装驱动程序
驱动程序出现故障或过时都可能导致单耳麦克风无法正常工作。
4.1Windows系统
右键点击“此电脑”,选择“管理”。
在计算机管理窗口中,选择“设备管理器”。
找到“声音、视频和游戏控制器”,展开列表,右键点击你的麦克风设备,选择“更新驱动程序”。
如果有可用的更新,按照提示进行更新;若无更新,尝试右键点击并选择“卸载设备”,然后重新启动计算机,让系统自动检测并安装驱动程序。
4.2macOS系统
在“系统偏好设置”中找到“软件更新”,检查是否有可用的系统更新或驱动更新。
在“声音”设置中,若显示设备有问题,系统可能会提示重新安装驱动程序。
5.检查音频服务状态
有时候,问题可能出在音频服务没有运行。
5.1Windows系统
按下`Win+R`键打开运行对话框,输入`services.msc`后按回车。
在服务列表中找到“WindowsAudio”和“WindowsAudioEndpointBuilder”,确保它们的状态是“正在运行”。如果不是,请右键点击选择“启动”或“重新启动”。
5.2macOS系统
在macOS系统中,音频服务通常不需要用户手动操作,若存在问题,重启电脑通常可以解决。
结论
单耳麦克风无声的问题通常可以通过上述步骤得到解决。若问题依旧存在,可能需要考虑硬件故障的可能性,并联系专业人员进行检查。仔细阅读和遵循每个步骤,能帮助你快速定位问题并进行纠正。记住,良好的音频体验对于通讯至关重要,正确设置和维护你的设备可以避免不必要的沟通障碍。
标签: #麦克风