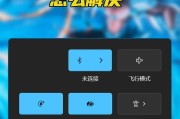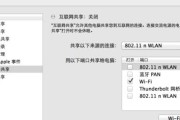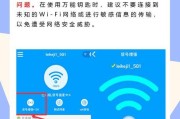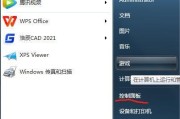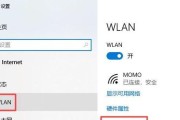在现代网络生活日益密切的环境中,无论是工作、学习还是娱乐,网络都是必不可少的一部分。然而,并不是随时随地都能连接到现有的WiFi网络。这时,如果你的电脑可以设置成WiFi热点,就能帮助你的移动设备或其他电脑连接网络。如何将电脑设置成为WiFi热点呢?本文将为你详细解答,并告诉你设置WiFi热点需要什么条件。
一、作为WiFi热点的基本条件
在开始操作之前,我们需要了解将电脑设置为WiFi热点需要满足哪些条件。主要有以下几点:
1.操作系统支持:确保你的电脑操作系统支持创建热点。Windows10以及更高版本的操作系统都支持此功能。较早版本的Windows系统或者MacOS可能需要依赖第三方软件。
2.无线网卡:你需要一个兼容的无线网卡来发射信号。大多数现代笔记本电脑都内置了无线网卡,台式机则可能需要额外购买USB无线网卡。
3.网络连接:你的电脑必须已经通过有线或者已有的无线网络连接到互联网。
4.足够的电量/电源连接:由于创建WiFi热点会消耗额外的电量,因此你需要确保你的电脑有充足的电量,或者如果使用台式机,则需要连接到电源。

二、如何将Windows电脑设置成WiFi热点?
步骤一:检查网络连接
确保你的电脑已连接到互联网。如果是通过有线连接,则连接到一个路由器或调制解调器;如果是通过无线,则连接到现有的WiFi网络。
步骤二:进入设置
在Windows10系统中,按下键盘上的“Win”键+“I”键,打开“设置”窗口。
步骤三:选择移动热点
在设置窗口中,选择“网络和互联网”,然后在左侧菜单选择“移动热点”。如果你没有看到“移动热点”选项,可能是因为你的无线网卡不支持软AP(AccessPoint)模式,你可能需要使用第三方软件来创建热点。
步骤四:打开热点功能
启用“移动热点”功能旁边的开关,这时系统会自动设置成为热点。
步骤五:配置WiFi网络
你可以为你的热点设置名字、安全类型和密码。点击“编辑”按钮,然后你可以输入你想要的网络名称(SSID),选择安全类型(建议使用WPA2-Personal,它比WEP或WPA更安全),并设置一个密码以确保网络安全。
步骤六:检查并测试热点
完成设置后,用另一个设备搜索并连接到你刚刚创建的WiFi热点,用设置的密码尝试连接,确认网络可用。
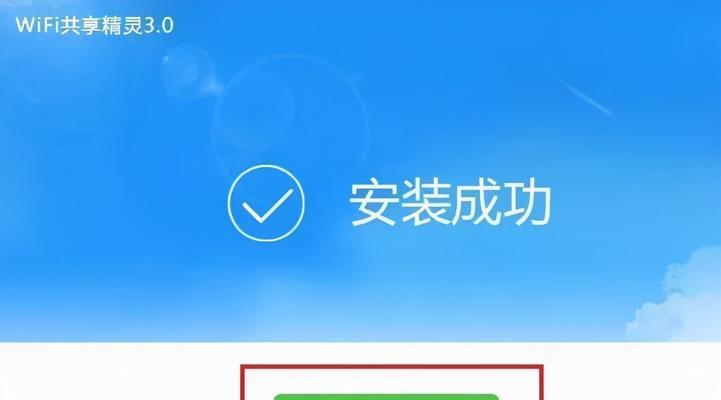
三、Mac电脑如何设置成WiFi热点?
对于Mac用户来说,设置WiFi热点稍微复杂一些,可能需要使用网络共享功能:
步骤一:连接到一个网络
首先确保你的Mac连接到了互联网。
步骤二:进入系统偏好设置
点击屏幕顶部的苹果菜单,选择“系统偏好设置”。
步骤三:共享网络设置
在系统偏好设置中选择“共享”,然后在左侧选择“互联网共享”。接下来,在“共享你的连接来源”下拉菜单中,选择你当前连接到的网络(无论是有线还是无线)。
步骤四:设置热点
勾选“互联网共享”旁边的框以开启该功能。在“到计算机”下拉菜单中,可以选择你想要共享的网络适配器类型。还可以在下方设置网络访问密码。
步骤五:确认并启动
点击“开始”以开启互联网共享,并在其他设备上搜索并连接到你创建的WiFi热点。
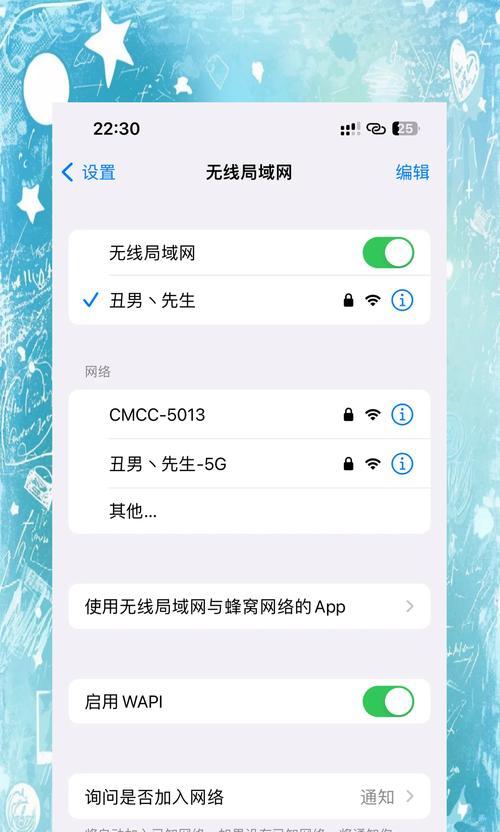
四、可能遇到的问题和解决方案
问题一:设置过程中出现错误
解决方案:检查电脑的网络连接是否正常,确认无线网卡驱动是否为最新版本,或尝试重启无线网卡。
问题二:密码过于简单
解决方案:为了保证网络安全,建议设置一个包含数字、大小写字母及特殊符号的复杂密码。
问题三:设备无法连接WiFi热点
解决方案:确保热点已经打开,检查热点名称和密码是否正确,关闭防火墙或杀毒软件可能阻止连接的设置。
五、
设置电脑成为WiFi热点是一个既实用又方便的功能,尤其在需要临时网络共享的场景下。无论是Windows平台还是Mac平台,系统都提供了这样的功能。根据本文的指导,即使是电脑初学者也能轻松设置WiFi热点。记得在创建热点时,确保网络安全,设置一个强密码,防止不必要的网络威胁。现在,你可以开始享受随时随地通过自己的电脑共享网络的便利生活了。
标签: #wifi