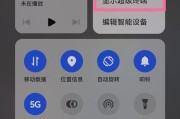在我们高效地完成工作任务时,一个整洁有序的计算机桌面环境能够显著提升我们的使用体验。放置一个电脑袋图标在桌面上,不仅可以帮助我们快速访问与电脑相关的应用和文件,还能增加桌面的个性化元素。本文将详细介绍将电脑袋图标放到桌面上的具体操作方法,并解答一些相关问题,以确保读者能够顺利进行这一操作。
1.检查电脑操作系统类型
不同操作系统可能有不同的操作方法,大多数现代个人电脑使用的是Windows10或Windows11。本文主要以这两种Windows系统为例,其他如MacOS或Linux系统,虽然操作步骤略有不同,但核心逻辑基本一致。

2.Windows10/11系统操作步骤
2.1打开桌面文件夹
右击桌面空白处,选择“新建”>“文件夹”,创建一个新的文件夹,暂时命名为“电脑袋”。
2.2创建快捷方式
点击菜单栏的“开始”按钮,搜索你想要放到桌面的电脑管理工具或应用,右击该应用,选择“固定到任务栏”选项。之后点击任务栏上的该应用图标,在弹出菜单中选择“打开文件位置”,找到应用程序的快捷方式,右击选择“发送到”>“桌面(创建快捷方式)”。
2.3使用快捷方式
现在桌面上会有一个应用的快捷方式图标,你可以将这个图标拖动到你之前创建的“电脑袋”文件夹中。
2.4自定义图标
如果你对默认的图标不满意,可以更换为更符合“电脑袋”概念的图标。右击桌面上的应用快捷方式或文件夹,选择“属性”,然后在“快捷方式”标签页中点击“更改图标”,选择你喜欢的图标后点击“确定”即可。

3.常见问题解答
Q:我是Windows7/8用户,如何操作?
Windows7和Windows8的步骤与Windows10/11类似,主要区别可能在于操作界面的布局不同,或者菜单选项的位置略有变动。你可以遵循逻辑,查找相似的菜单选项和功能进行操作。
Q:我可以将多个电脑相关工具都放在“电脑袋”文件夹内吗?
当然可以。你可以为每个工具或应用程序创建快捷方式,并全部放置在“电脑袋”文件夹中,这样可以将所有电脑管理工具集中管理。
Q:如果我更换了电脑桌面背景,图标位置会改变吗?
一般情况下,更换桌面背景不会影响图标的位置,除非你选择了带有自动排列图标功能的桌面背景。
Q:如果我不小心删除了“电脑袋”文件夹怎么办?
不要担心,你可以重新按照上述创建文件夹的方法再来一次,或者直接从回收站还原已删除的文件夹。

4.额外技巧
使用桌面小工具:Windows系统支持安装第三方桌面小工具,它们可以提供更多个性化设置的选项,包括使用更丰富的图标。
组织文件夹:可以在桌面创建多个相关主题的文件夹,如“工作文件”,“个人文件”等,以保持桌面的整洁与高效。
通过以上步骤和技巧,你应该可以轻松地将电脑袋图标或相关应用的快捷方式放到桌面上,并进行个性化设置。如果在操作过程中遇到任何问题,也可以随时参考本文的内容进行解决。
综合以上,操作电脑的不同功能,如将特定图标放到桌面上,其实并不复杂。只需按照本文介绍的步骤操作,即可轻松实现个性化设置,优化你的电脑使用体验。希望本文对你有所帮助,让你的电脑桌面更加符合你的使用习惯和审美需求。
标签: #电脑