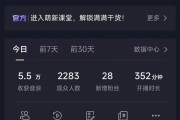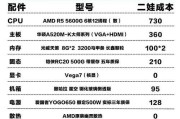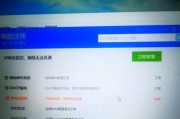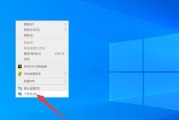在当今数字化时代,电脑已成为学习、工作以及娱乐不可或缺的工具。随着日常使用,我们也越来越需要了解电脑的各种性能参数,例如机身内存。无论是出于升级硬件,还是解决系统问题,了解如何查看机身内存都是一项基础且重要的技能。本文将详细介绍多种查看电脑机身内存的方法,并解释相关术语,帮助你准确高效地获取所需信息。
一、开启电脑查看内存
1.1利用任务管理器查看内存(Windows系统)
Windows系统的用户可以通过任务管理器来查看电脑的机身内存。任务管理器是一个全面性能监控工具,不仅可以查看内存使用情况,还能管理正在运行的程序和进程。
操作步骤如下:
按下`Ctrl+Shift+Esc`键,或右键点击任务栏并选择“任务管理器”,以打开任务管理器窗口。
在任务管理器界面,切换到“性能”选项卡。
在性能选项卡中找到“内存”标签,即可看到当前内存的使用状况和各种详细信息,包括总内存大小、可用内存、内存速度等。
1.2查看系统详情(Mac系统)
Mac用户可以通过系统报告来查看电脑的内存信息:
点击苹果菜单,选择“关于本机”。
然后点击“系统报告”,在打开的系统信息窗口中找到“内存”标签。
在此页面中,您可以看到包括内存插槽数量、内存类型、内存大小等详细信息。

二、使用系统信息工具查看内存
2.1系统信息工具(Windows系统)
Windows系统提供的“系统信息”工具可以显示更深层次的硬件信息,包括内存。
具体步骤:
在“开始”菜单搜索框中输入“msinfo32”并回车,将打开“系统信息”窗口。
在左侧的列表中找到“组件”并点击“内存”,右侧会显示内存的详细信息,包括插槽使用情况、已安装的内存大小等。
2.2系统概况(Mac系统)
Mac的“系统概况”也是一个强大的工具,它可以提供全面的硬件和软件信息。
操作步骤:
打开“关于本机”窗口,点击“系统报告”。
在系统报告窗口的左侧栏中,选择“内存”。
此处将显示内存模块的详细信息,如制造商、速度、总大小等。
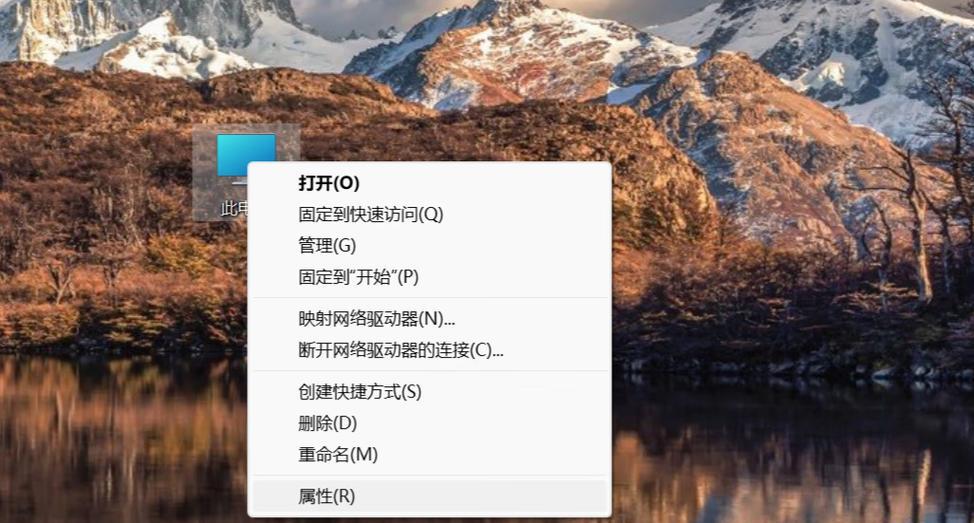
三、通过第三方软件查看内存
除了系统自带的工具外,第三方软件如CPU-Z、Speccy等也可以用来查看电脑的内存信息。这些工具往往提供更为直观的界面和更详细的数据,非常受喜欢DIY的用户欢迎。
3.1使用CPU-Z
CPU-Z是一款小巧而且强大的系统信息和诊断工具,可以详细显示内存的时序、频率等信息:
下载并安装CPUZ。
启动应用程序后,切换到“Memory”标签。
在此可以看到内存配置的详细信息,包括频率、时序、通道数等。
3.2使用Speccy
Speccy是另一款流行的系统信息工具,提供包括内存在内的电脑配置概览:
下载并启动Speccy。
在主界面底部找到“RAM”部分。
Speccy会显示内存模块的类型、大小、速度等信息。
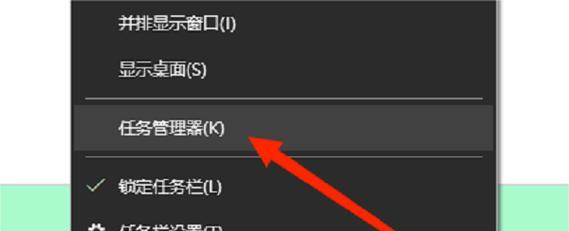
四、了解内存相关知识
4.1内存的类型
了解内存的类型对于选择升级配件至关重要。目前主流的内存类型包括DDR3、DDR4以及最新的DDR5。内存类型的不同,意味着插槽和电压等硬件特性可能不兼容。
4.2内存的容量和速度
内存容量指的是内存芯片或模块所能存储数据的总量,而速度则是指内存在单位时间内传输数据的速率。一般而言,容量越大,能够处理的多任务能力越强;而速度越快,电脑处理数据的速度就越快。
4.3内存的双通道和多通道技术
双通道(DualChannel)和多通道技术能够提高内存的传输速率。如果你的电脑支持双通道技术,那么使用两条相同规格的内存条进行安装可以有效提高性能。
五、常见问题解答
5.1内存不足怎么办?
如果发现内存不足,可能需要增加内存条或优化系统内存使用。升级内存是提高性能的直接方法,而优化可以通过系统设置减少不必要的内存占用,如关闭后台运行的程序等。
5.2如何升级内存?
升级内存前需要确认现有内存的规格,包括类型、频率和大小,还要注意主板支持的最大内存容量和可用插槽。购买匹配的内存条后,按照主板手册的指引进行物理安装即可。
5.3内存和硬盘的区别是什么?
内存和硬盘是电脑中存储信息的两种不同类型的硬件,它们各司其职。硬盘是用来长期存储数据的地方,比如操作系统和应用软件。而内存则是临时存储运行中的程序和数据的地方,它的存取速度远超硬盘,但容量较小,且在电脑断电后信息会丢失。
通过以上步骤,您可以轻松地查看您的电脑内存状况,并对内存有个基本的认识。了解如何查看和理解内存信息,对于维护和升级你的电脑将非常有帮助。随着对电脑硬件知识的深入了解,你将能更好地发挥电脑性能,优化个人使用体验。
综合以上所述,无论是为了日常维护、升级硬件,还是为了深入挖掘电脑的潜力,掌握如何查看电脑的机身内存都是一个不可或缺的技能。希望本文提供的方法和技巧能够帮助你更加高效地管理你的电脑。
标签: #电脑