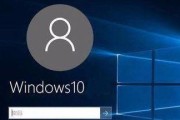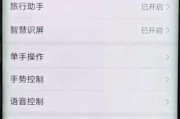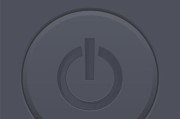在使用电脑的过程中,软件更新是十分常见的操作。更新的目的是为了修补安全漏洞、增加新功能或是提高性能等。然而,每次更新后,为了确保更新彻底完成,系统通常会提示用户重启电脑。但对于忙碌的用户来说,可能希望电脑更新完成后能够自动关机,以免占用个人时间。在电脑更新软件后如何设置自动关机呢?本文将为各位详细指导更新后设置自动关机的步骤,确保您能够轻松掌握这一操作。
一、了解自动关机的必要性
在进行详细步骤之前,了解为什么要在更新后设置自动关机是很有必要的。当电脑完成软件更新后,它会要求重启以完成整个更新过程。但用户可能无法立即执行此操作,设置自动关机可以在更新后自动保存所有更改并关闭电脑,使用户能够更灵活地安排自己的时间。

二、如何在Windows系统中设置自动关机
1.使用任务计划程序
Windows系统内置的任务计划程序是实现自动关机功能的一种有效方式。以下是具体的步骤:
步骤一:打开“控制面板”,选择“系统和安全”,然后点击“管理工具”下的“任务计划程序”。
步骤二:在任务计划程序的右侧,点击“创建基本任务…”。
步骤三:输入任务的名称和描述,例如“电脑更新后自动关机”,点击“下一步”。
步骤四:选择触发器,例如选择“当计算机启动时”或者“当我的电脑进入空闲状态时”,点击“下一步”。
步骤五:设置操作为“启动程序”,在程序/脚本处输入`shutdown`,然后在添加参数处输入`/s`,点击“下一步”。
步骤六:完成设置后,可以设置条件或更多选项,最后点击“完成”。
2.使用系统命令快速设置
如果您希望更快捷地完成设置,可以通过运行系统命令来实现:
步骤一:在搜索框中输入`cmd`或者`命令提示符`,右键点击出现的程序并选择“以管理员身份运行”。
步骤二:在命令提示符窗口中输入`shutdownst秒数`,其中秒数是您希望电脑在多少秒后自动关机。例如:`shutdownst3600`表示60分钟后自动关机。
步骤三:如果需要取消自动关机,只需在命令提示符窗口中输入`shutdowna`。
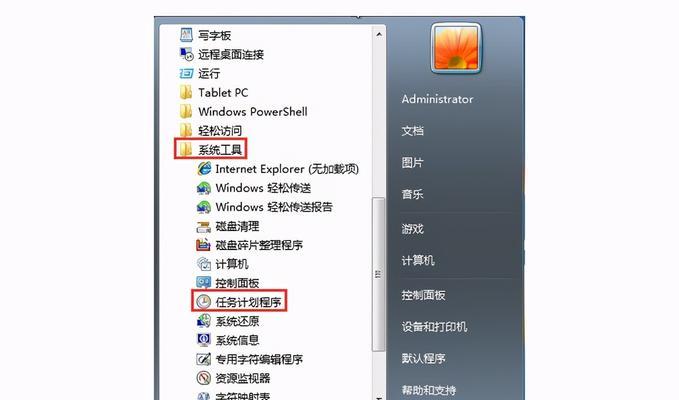
三、在Mac系统中设置自动关机
1.使用终端命令
苹果的MacOS同样可以通过终端命令来设置自动关机:
步骤一:打开“终端”应用。
步骤二:输入命令`sudoshutdownh+分钟数`,其中分钟数是您希望从现在起经过多少分钟后电脑自动关机。例如:输入`sudoshutdownh+60`将设置一小时后自动关机。
步骤三:输入您的管理员密码,之后系统会在设定时间后自动关机。如果需要取消自动关机,输入`sudoshutdownc`即可。
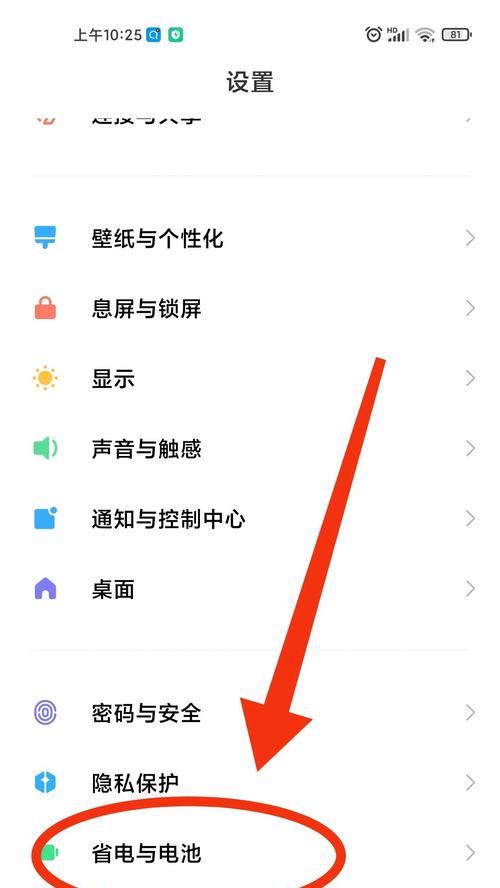
四、注意事项与常见问题
1.注意事项
在使用命令行时,请确保输入的命令正确无误,错误的命令可能会导致不必要的系统错误。
在设置自动关机之前,请确保所有重要数据已经保存,避免丢失未保存的工作。
2.常见问题
问题:如果在更新后设置自动关机之前电脑开始使用了怎么办?
解答:如果在更新过程中已经进行了某些操作,应该先保存所有工作,然后才能设置自动关机。如果更新后自动关机的命令已经在执行,可以通过执行取消命令来中止自动关机。
问题:自动关机命令是否能够在任何更新后立即使用?
解答:自动关机命令能够在大多数更新后立即使用,但某些更新可能涉及系统重启,这种情况下,应遵循系统的具体提示进行操作。
五、综合以上
在电脑完成软件更新后,通过以上步骤您可以快速设置自动关机功能,从而在忙碌的工作中节省更多时间,保持工作的高效。无论是使用Windows系统还是MacOS系统,掌握这些操作都是对提高日常工作效率大有裨益的技能。现在,您可以根据自己的操作系统选择合适的方法,让自动关机功能为您的电脑管理工作提供便利。
标签: #自动关机