以便于记录,分享或编辑,我们经常需要在电脑屏幕上截取一些重要的信息,在现代社会中。方便地完成这一任务,而使用截屏工具可以帮助我们快速。让你的工作更加,本文将介绍如何设置电脑屏幕截屏快捷键。
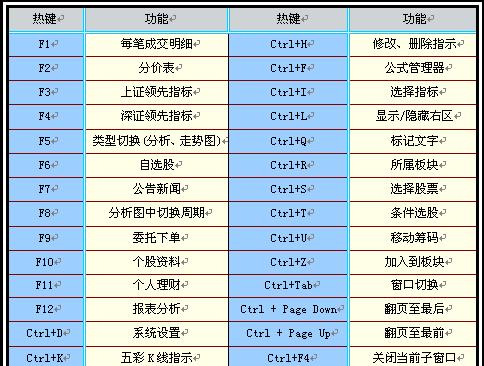
选择合适的快捷键
1.设置快捷键的重要性:选择一个易于记忆且不会与其他操作冲突的快捷键是关键。
2.常用的快捷键推荐:常见的截屏快捷键包括“Ctrl+Alt+PrintScreen”,“Win+Shift+S”等。
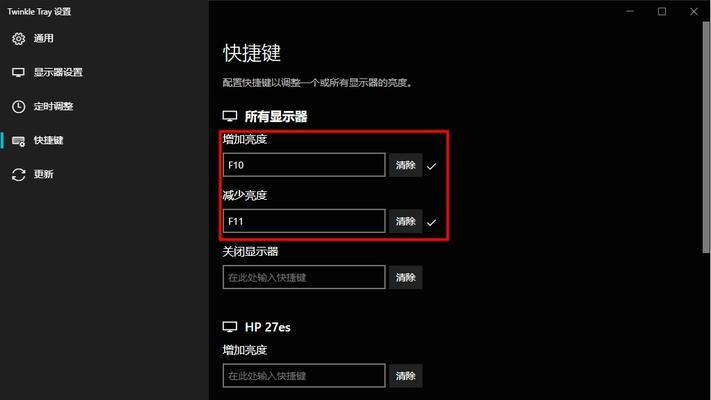
Windows系统下的截屏快捷键设置
3.使用“SnippingTool”截屏:并进行编辑和保存、该工具可以选择自定义截取区域。
4.修改“PrintScreen”键行为:可以将,通过修改注册表编辑器中的设置“PrintScreen”键的行为更改为直接保存截图。
Mac系统下的截屏快捷键设置
5.使用“Command+Shift+3”进行全屏截图:该快捷键可以将整个屏幕截图保存至桌面。
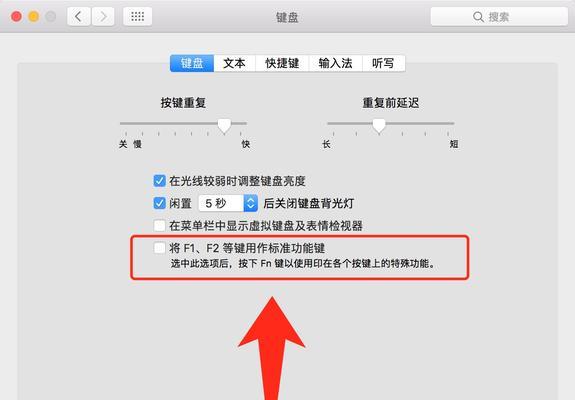
6.使用“Command+Shift+4”进行选择区域截图:并保存至桌面、该快捷键可以自定义截取屏幕的区域。
Linux系统下的截屏快捷键设置
7.使用“PrintScreen”键进行全屏截图:按下“PrintScreen”键即可将全屏内容保存至剪贴板。
8.使用“Shift+PrintScreen”进行选择区域截图:按下“Shift+PrintScreen”可以自定义截取区域,鼠标将变为十字形,键后。
Chromebook系统下的截屏快捷键设置
9.使用“Ctrl+与“Switcher键”进行全屏截图:并保存至下载文件夹、按下这两个键组合即可进行全屏截图。
10.使用“Ctrl+Shift+与“Switcher键”进行选择区域截图:鼠标将变为十字形、可自定义截取屏幕的区域,按下这两个键组合后。
Ubuntu系统下的截屏快捷键设置
11.使用“PrintScreen”键进行全屏截图:按下该键即可将全屏内容保存至图片文件。
12.使用“Shift+PrintScreen”进行选择区域截图:可自定义截取屏幕的区域,按下这两个键组合后、鼠标将变为十字形。
截屏快捷键设置的注意事项
13.需要根据具体系统进行调整,不同操作系统可能有不同的快捷键设置方式。
14.快捷键冲突解决方法:可以通过更改系统设置或第三方工具解决,如果设置的快捷键与其他功能冲突。
15.并简化截屏操作的步骤,熟练使用截屏快捷键可以提高工作效率。
我们可以更加方便地进行截屏操作,通过设置电脑屏幕截屏快捷键、提高工作效率。系统下的设置方法以及注意事项都是我们需要了解和掌握的、合适的快捷键选择。让你的截屏工作更加便利、希望本文能为你提供一些有用的技巧和建议。
标签: #截屏快捷键设置

