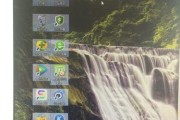在日常使用计算机的过程中,我们经常需要调整图标的位置,以便根据个人习惯更舒适、更高效地工作。尤其是对于经常使用不同操作系统的人来说,了解如何将电脑桌面上的图标移动到右边或底部尤为重要。本文将详细指导您如何在Windows和Mac系统中调整底部图标的位置,帮助您实现更加个性化和高效的桌面环境设置。
Windows系统中调整底部图标位置的方法
1.认识桌面图标
在Windows系统中,您可以通过简单地拖动来移动图标。确保您的桌面显示图标。
1.在桌面空白处右击。
2.在弹出的菜单中选择“查看”,然后勾选“显示桌面图标”。
2.拖动图标到新位置
接下来,您可以轻松地将图标移动到桌面上您希望的位置。
1.用鼠标左键点击想要移动的图标,并保持按住。
2.拖动鼠标到屏幕的右侧或底部,直到图标出现在您想要放置的新位置。
3.释放鼠标左键,图标便会被放置到新的位置。
3.调整图标间距(可选)
如果您想让图标更加整齐,可以调整图标之间的间距。
1.在桌面空白处右击。
2.在弹出菜单中选择“查看”,接着选择一种图标排列间距,有“自动排列图标”,“将图标对齐到网格”等选项。
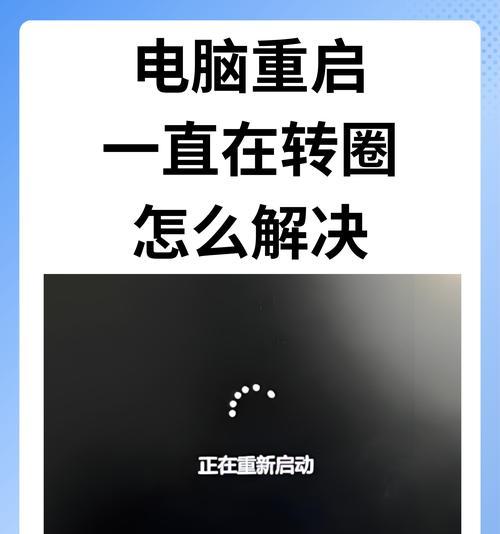
Mac系统中调整底部图标位置的方法
Mac系统因其美观和易用性被众多用户所喜爱。在Mac上调整底部图标(Dock)位置相对简单。
1.访问系统偏好设置
在Mac上,您可以通过系统偏好设置来调整Dock的位置。
1.点击屏幕左上角的苹果菜单。
2.在下拉菜单中选择“系统偏好设置”。
2.调整Dock位置
在系统偏好设置中,找到“Dock与菜单栏”。
1.您会看到“位置”选项,这里有“左”、“下”和“右”三项选择。
2.点击对应的按钮,您会注意到Dock立即移动到了新的位置。
3.自定义Dock的显示与隐藏(可选)
除了位置,您还可以控制Dock在鼠标靠近时的行为。
1.在“Dock与菜单栏”设置中,您可以勾选“在鼠标移至Dock区域时自动显示和隐藏Dock”。
2.根据需要调整“动画”选项,以控制Dock显示和隐藏时的动画效果。
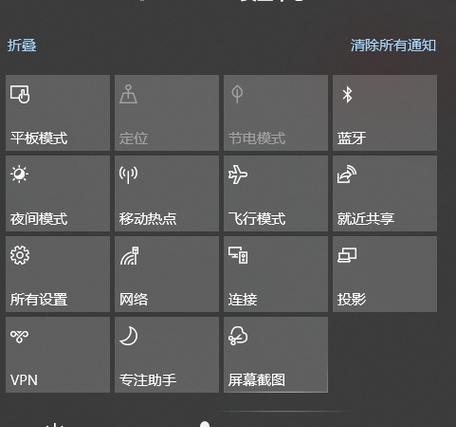
常见问题及实用技巧
问题1:图标移动困难怎么办?
Windows解决方案:确保您没有勾选“自动排列图标”或“对齐到网格”,这可能会限制图标移动。
Mac解决方案:在系统偏好设置的“Dock与菜单栏”中,先暂时关闭“防止窗口重叠”功能,移动图标后再开启。
问题2:如何快速重置图标到默认位置?
Windows解决方案:在桌面右键菜单中选择“查看”,然后点击“恢复默认图标排列”。
Mac解决方案:在“Dock与菜单栏”中将位置恢复为默认设置即可。

结语
通过了解电脑图标位置调整方法,无论是将其移到右边、底部或其他位置,都可以让您的工作环境更加符合个人喜好和效率需求。以上步骤清晰详细,适合初学者操作,旨在帮助每位用户轻松掌控自己的桌面布局。如果您遇到任何问题,按照本文提供的解决方案进行调整,可有效解决大多数图标位置设置中遇到的困扰。
标签: #电脑