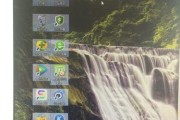在我们日常使用电脑的过程中,经常会有需要更改图标或者恢复原图标的场景。无论是为了个性化桌面布局还是为了提升工作效率,了解如何更改和恢复电脑图标都是非常实用的技能。本文将全面介绍电脑图标更改方法及出现问题后的恢复步骤,确保您能够轻松掌握并应对。
一、如何更改电脑图标
1.1找到需要更改的图标
屏幕上显示的每一个图标都代表一种文件类型或程序。要更改图标,首先要找到目标图标。您可能想更改桌面的回收站图标或文件夹图标。
1.2图标更改的准备工作
在更改图标前,请确保您已准备好图标文件。这些可以是图片文件,例如*.ico、*.png等格式。建议备份当前的图标文件以防更改后不满意可恢复。
1.3更改图标的具体步骤
对于桌面图标:
1.右击目标桌面图标。
2.选择“属性”。
3.在“快捷方式”选项卡中找到“更改图标”按钮。
4.点击进入图标选择界面,浏览并选择您喜欢的图标。
5.确认更改,点击“确定”。
对于系统文件夹图标:
1.打开任意一个包含目标文件夹的文件资源管理器窗口。
2.点击“查看”选项卡,然后勾选“文件扩展名”以便查看文件的完整后缀。
3.找到文件夹的图标文件,它通常是*.ICO文件,并记下其名称。
4.新建一个文本文件,复制粘贴以下代码,然后将*.ICO文件的名称替换到`[文件名]`中:
```
[.ShellClassInfo]
IconResource=[文件路径和名称],0
```
保存后将此文本文件的扩展名改为`.reg`,双击运行它以导入注册表项。
对于程序快捷方式图标:
1.右击程序的快捷方式图标。
2.选择“属性”。
3.点击“更改图标”进行选择。
通过第三方软件更改图标:
市面上也存在一些第三方软件,可以批量更改电脑中各种文件和文件夹的图标。使用这类软件时,只需选择相应的图标文件,再选择要更换图标的项目即可。

二、电脑图标更改后如何恢复原状
2.1恢复桌面图标的原始图标
按照上述更改桌面图标的方法,进入“属性”选择“更改图标”,在弹出的对话框中选择原来默认的图标,然后点击“确定”即可恢复。
2.2恢复文件夹的原始图标
对于文件夹图标,如果之前以`.reg`文件方式更改,恢复则需要删除该注册表项。使用Windows注册表编辑器(regedit),找到对应的注册表项,删除它即可。如果是通过属性更改,同样通过选择默认图标即可恢复。
2.3恢复程序快捷方式的原始图标
对于程序快捷方式图标,只需在更改图标界面选择未更改之前的默认图标,然后确认更改即可恢复。
2.4使用第三方软件恢复图标
一些第三方图标管理软件通常也提供恢复默认图标的选项。只需在软件中找到恢复默认设置的选项并执行即可。

三、电脑图标更改常见问题解答
Q1:更改图标后发现图标丢失或显示不出来怎么办?
A1:请先确认图标文件是否存在且路径正确。如果文件损坏或路径错误,图标将无法正常显示。您还可以尝试重启电脑看是否能解决问题。
Q2:如何批量更改电脑图标?
A2:批量更改电脑图标可以使用第三方图标管理软件。这些软件通常会有导入图标包或自定义图标的功能,选择需要的图标,然后选择要更改的文件,执行即可。
Q3:更改图标有哪些推荐的网站或资源?
A3:您可以在互联网上找到很多免费图标资源网站,如Flaticon、Iconfinder等。这些网站提供大量高质量的免费图标下载。
Q4:更改系统图标是否会影响系统稳定性?
A4:只要在操作过程中注意,不随意修改系统核心文件的图标,一般来说是不会影响系统稳定的。但建议事先备份原图标文件,以备不时之需。

四、综合以上
本文详细介绍了电脑图标的更改方法和恢复步骤,并针对常见问题提供了解答。掌握这些操作技巧,不仅能美化您的电脑桌面,还能在遇到图标问题时迅速应对。希望您能够通过本文的指导,轻松实现个性化定制,并在操作过程中保持系统的稳定和安全。
标签: #电脑