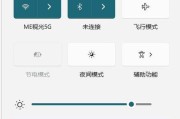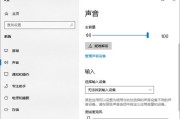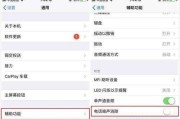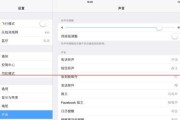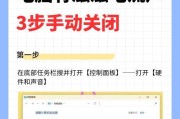在日常使用电脑进行工作或娱乐时,我们可能会遇到一些烦人的自动播放问题,其中电脑声音自动滚动播放就是其中之一。这个现象可能会在您打开网页、应用程序或文件时发生,尤其是对于需要集中注意力的工作环境,这种自动播放的声音无疑是个干扰。为了帮助用户更有效地控制电脑设置,提高工作效率,本文将详细介绍如何关闭电脑上的声音自动滚动播放功能,包括针对不同操作系统(如Windows和macOS)的具体操作步骤。
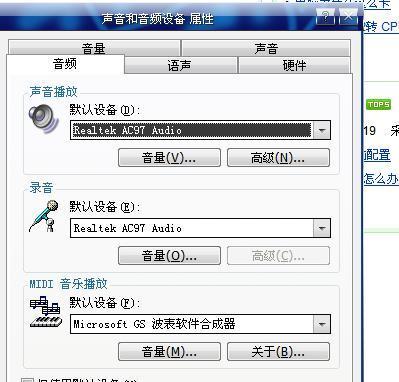
1.识别声音自动播放的来源
在进行具体操作前,我们需要弄清楚声音自动播放的来源。通常,声音自动播放问题可能来自于操作系统、浏览器设置、特定应用程序或系统服务。识别来源可以帮助我们更精确地解决问题。
1.1操作系统级别
在Windows系统中,声音自动播放可能与系统声音设置或某个服务相关。而在macOS系统中,需要检查“系统偏好设置”中的声音控制。
1.2浏览器级别
大多数现代浏览器都支持自己的声音自动播放设置。在Chrome、Firefox或Safari中,用户可以单独为每个网站定制是否允许自动播放声音。
1.3应用程序级别
一些应用程序也有自己的声音播放设置,用户可以通过应用程序的设置来关闭声音自动播放功能。
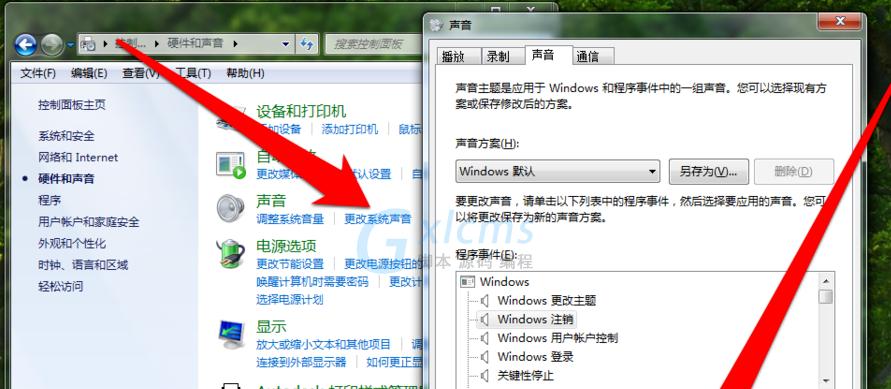
2.关闭Windows系统的自动播放声音
以下是针对Windows系统用户关闭声音自动播放的步骤:
2.1禁用系统声音自动播放功能
1.打开“控制面板”,选择“硬件和声音”下的“声音”。
2.在“播放”选项卡下,选择默认设备并点击“属性”。
3.在弹出的窗口中切换到“增强”选项卡,勾选“禁止所有声音效果”或“禁用所有设备的音频增强”。
2.2禁用Windows特定服务
某些系统服务可能会控制声音播放。可以通过服务管理器来禁用它们:
1.按下`Win+R`键打开运行对话框,输入`services.msc`并回车。
2.在服务列表中找到相关的Windows声音服务,右击选择“属性”。
3.将启动类型改为“禁用”,然后点击“停止”按钮。

3.关闭macOS系统的自动播放声音
对于macOS用户,可以按照以下步骤来关闭声音的自动播放:
3.1在“系统偏好设置”中更改声音设置
1.点击屏幕左上角的苹果菜单,然后选择“系统偏好设置”。
2.选择“声音”。
3.在播放标签页下取消勾选“在启动时播放声音”和“播放用户界面声音效果”。
3.2调整个别应用程序的声音设置
1.打开“系统偏好设置”,选择“声音”。
2.在“声音效果”选项卡,对特定应用程序的声音选项进行调整或完全关闭。
4.浏览器声音自动播放设置
不同浏览器有各自的设置方式,用户需要根据自己的使用习惯,对每个浏览器进行相应的设置:
4.1GoogleChrome
1.打开Chrome,点击右上角的更多选项(三个点)按钮。
2.选择“设置”。
3.滚动到“隐私和安全”部分,点击“网站设置”。
4.在“声音”下点击“自动播放”,然后选择“允许无声音的视频自动播放或暂停自动播放”。
4.2MozillaFirefox
1.点击Firefox菜单按钮(三条横线)并选择“选项”。
2.转到“常规”标签页下的“启动”部分。
3.取消勾选“在新窗口和标签页中播放声音”。
4.3Safari(Mac)
1.选择Safari>偏好设置。
2.点击“网站”标签。
3.在左侧选择“声音”,然后取消勾选允许声音自动播放的网站。
5.应用程序特定声音设置
对于特定应用程序,通常可以在应用程序的“偏好设置”或“设置”内找到声音控制选项。具体路径可能因应用程序而异,但通常都能在应用程序的系统菜单中找到。
6.常见问题和实用技巧
6.1常见问题
问:关闭声音自动播放功能后,会影响正常的音频播放吗?
答:关闭的是自动播放功能,并不会影响你手动播放声音或视频。
问:为什么关闭了系统的声音自动播放,某些应用还是会自动播放声音?
答:部分应用可能有独立的声音设置,需要在应用内部进行关闭或调整。
6.2实用技巧
技巧:如果发现只有特定网站出现声音自动播放问题,可以考虑安装广告拦截插件或使用浏览器的“请勿跟踪”功能。
技巧:定期检查系统的更新和驱动程序更新,可能有助于解决一些声音播放问题。
结语
自动播放的声音确实可以打扰我们的工作和学习。幸运的是,通过本文介绍的方法,无论是操作系统级别的设置,还是针对特定浏览器和应用程序的调整,现在你都可以轻松地关闭电脑上的声音自动滚动播放功能。希望这些详细的操作指导能帮你获得一个更平和、更专注的电脑使用体验。
标签: #电脑声音