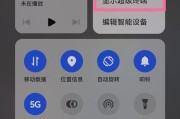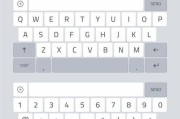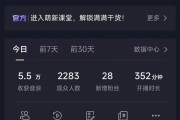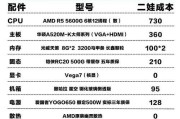当您在使用电脑时,耳机突然无声,同时电脑出现卡顿现象,这一问题可能会让您感到困惑和沮丧。究竟是什么原因导致了这一连串的技术故障?本文将探究可能的原因,并提供解决方案,帮您高效地恢复耳机的音频输出以及电脑的正常运行。
一、系统资源被占用导致电脑卡顿
1.1满载CPU资源
电脑在运行大型程序或多个程序时,可能会导致CPU资源被占用殆尽,从而引起卡顿。如果此时电脑同时还在处理音频输出,受到影响的音频处理部分可能导致耳机无法输出声音。
1.2高占用内存
内存是电脑中用于临时存储数据的硬件组件。当内存占用过高时,系统可能无法为音频处理分配足够的空间,导致声音问题。
1.3硬盘空间不足
硬盘空间不足不仅影响电脑的运行速度,还可能导致音频播放中断。
解决方案:
关闭不必要的程序,清理后台进程。
检查电脑的内存使用情况,有必要时增加物理内存。
清理硬盘空间,卸载不必要的文件和应用程序。

二、声卡驱动程序过时或损坏
声卡驱动程序是软件,它允许操作系统和声卡之间进行通信。过时或损坏的驱动程序会导致耳机无法发声。
2.1驱动程序过时
驱动程序随着时间的推移可能会有更新,过时的驱动程序可能不再支持当前操作系统的需求。
2.2驱动程序损坏
系统崩溃、错误的操作或者病毒攻击都可能损坏驱动程序。
解决方案:
访问声卡制造商的官方网站下载最新的驱动程序。
更新或重新安装声卡驱动程序。
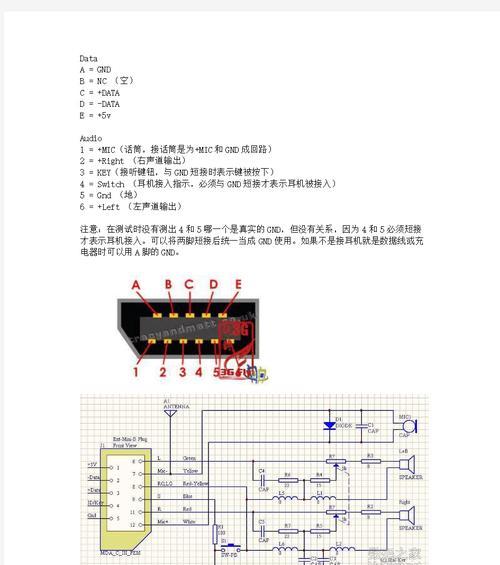
三、耳机硬件故障或连接问题
3.1耳机故障
耳机本身可能存在硬件缺陷或老化问题,这也是无声的关键原因。
3.2连接不当
不管是有线还是无线耳机,如果连接不当或连接器损坏,都可能导致声音无法通过。
3.3兼容性问题
特定的耳机可能无法与某些电脑型号或操作系统完全兼容。
解决方案:
检查耳机的物理状态,如有损坏则更换耳机。
确保耳机连接正确且插头/接收器工作正常。
尝试在不同的设备上测试耳机,以排除兼容性问题。
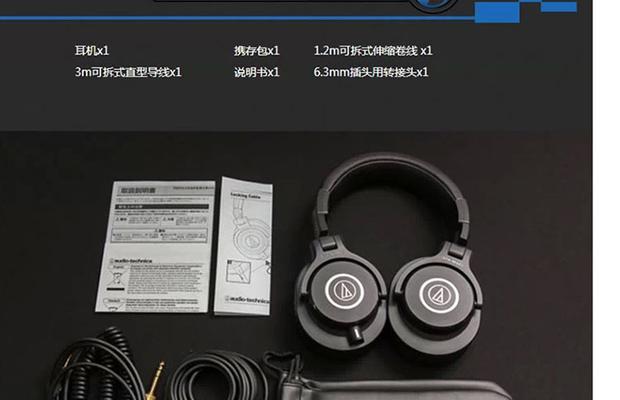
四、操作系统音频服务异常
Windows、macOS或其他操作系统中的音频服务可能出现异常,这会导致耳机无声。
4.1音频服务未运行
音频服务(例如Windows中的“WindowsAudio”)可能因为某些原因停止运行。
4.2音频设置不当
音频输出设备选择错误或音频格式设置不当,也可能导致无声问题。
解决方案:
检查并启动音频服务,可以通过系统服务管理器工具操作。
配置正确的音频输出设备和格式设置。
五、系统感染病毒或恶意软件
电脑中的病毒或恶意软件可能影响耳机的输出,尤其是在音频输出路径上进行干扰。
5.1病毒干扰
某些病毒可能会专门攻击音频输出部分,造成耳机无声。
5.2恶意软件篡改
恶意软件可能会修改系统设置或音频文件,导致耳机无法正常工作。
解决方案:
运行可靠的安全软件进行全面扫描。
清除找到的任何病毒或恶意软件。
六、用户操作错误
并非所有问题都由硬件或软件故障引起,有时候用户的误操作也会导致耳机无声。
6.1音量设置问题
音量可能被用户无意中调低或静音。
6.2错误的音频输出选择
选择了错误的音频输出设备,选择了扬声器而非耳机。
解决方案:
确认电脑音量设置,并确保耳机设置为默认的音频输出设备。
七、问题排除的额外提示
尽管本文已提供了耳机无声时电脑卡顿的常见解决方法,但在实际操作中,还需要进行一些基本的故障排除。
确保音频设备没有物理损坏。
尝试在另一台电脑上使用耳机,以排除耳机自身问题。
检查系统日志文件,看是否有任何错误信息指向问题的根源。
通过上述方法,大多数耳机无声以及电脑卡顿的问题都能得到解决。由于电脑技术不断在进步,保持系统更新和硬件维护是预防并解决类似问题的重要手段。对于电脑新手用户,如果遇到无法解决的难题,可根据本指南逐步排查,或寻求专业技术人员的帮助。
标签: #电脑