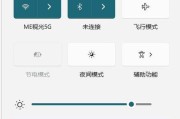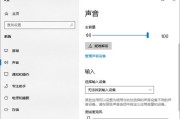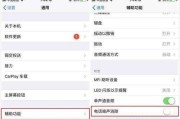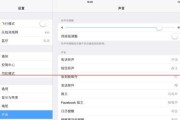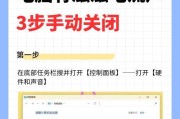电脑声音不清晰,常常让用户的多媒体体验大打折扣。怎样调整电脑声音,使其变得更加清晰动听?本文将系统地指导读者如何一步一步改善电脑音质,覆盖了从硬件检查到软件优化的各个方面,并针对可能出现的问题提供了解决方案。让我们开始旅程,探索声音优化的奥秘。
了解电脑声音的基础
在调整声音之前,我们需要了解声音在电脑中的传输过程:声音信号从源设备出发,经过声卡的处理,通过扬声器或耳机输出。其中任何一环出现问题都可能导致音质不良。
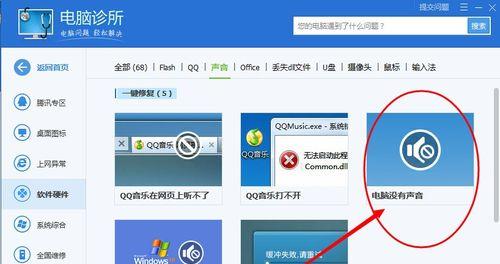
检查并更新音频驱动程序
步骤1:了解如何检查音频驱动
打开“设备管理器”(右键点击开始菜单,选择“设备管理器”)。
展开“声音、视频和游戏控制器”部分。
找到当前使用的音频设备,右键点击它,选择“更新驱动程序软件”。
步骤2:从制造商官网下载最新驱动
访问电脑声卡制造商的官方网站。
在支持或下载页面,找到与自己声卡型号匹配的最新驱动程序进行下载。
安装完成后重启电脑。
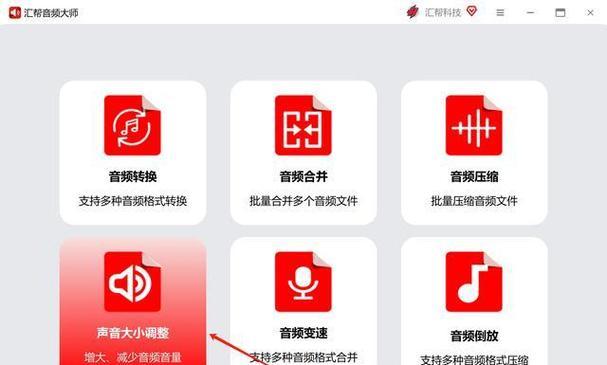
调整声音设置
步骤1:进入声音设置
右键点击任务栏的扬声器图标,选择“打开声音设置”。
在“应用音量和设备首选项”部分,点击“声音控制面板”。
步骤2:优化声音效果
选择“播放”标签,确保扬声器或耳机设备被设置为默认设备,并调整其音量。
选择“录音”标签,测试麦克风功能,并调整相关设置。
步骤3:使用均衡器改善音质
在控制面板的“硬件和声音”部分找到“声音”设置。
在播放或录制标签页中选择你的设备,点击“属性”。
在“增强”选项卡中调整均衡器,以达到理想的音效。

配置Windows音频高级选项
步骤1:打开高级音频属性
返回控制面板的“硬件和声音”部分。
点击“管理音频设备”,在打开的窗口中选择你的播放设备。
点击“属性”,切换到“高级”选项卡。
步骤2:设置采样率和位深度
根据音频文件的质量,设置合适的采样率(如44.1kHz、48kHz等)和位深度(如16位、24位等)。
通常情况下,使用较高的采样率和位深度能获得更优质的音质。
硬件升级与外围设备选择
步骤1:评估现有硬件
检查音箱或耳机是否为高质量音频输出设备。
清楚了解声卡的功能和限制。
步骤2:必要时进行硬件升级
如果你是音频爱好者或专业用户,考虑购买高质量的声卡或外置音频接口。
考虑投资好的扬声器和降噪耳机。
软件优化和音效增强
步骤1:使用数字音频处理器(DAP)
利用DAP改善声音效果,例如foobar2000或VLC播放器。
这些软件通常带有高级的音频处理功能和插件支持。
步骤2:安装并使用专业音效增强软件
软件如EqualizerAPO、PeaceEQ或是RoonLaboratories提供的软件。
这些软件允许用户进行更精细的音频调整。
维护与故障排除
步骤1:定期清理音响设备
清洁扬声器和麦克风,确保其无灰尘、污垢,保证声音传输的高效。
定期检查音频插头和接口,确保没有松动或损坏。
步骤2:故障排除
如果声音仍然不清晰,检查是否有声音设备损坏迹象。
使用Windows故障排除工具或寻求专业技术人员帮助。
通过以上步骤,我们可以有效地调整和改善电脑的声音输出。了解并适当地调整设备、驱动、系统设置及使用外部工具,这些方法将有助于我们获得更加清晰纯净的声音体验。而对于潜在问题的诊断与解决,则保证了我们能始终保持良好的声音品质。随着技术不断进步,优化声音输出的方式也在逐渐增加,保持关注和适时更新是保证最佳声音体验的关键。
标签: #电脑声音