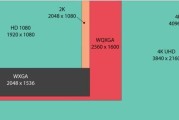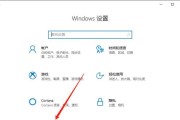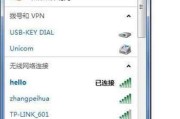在现代的工作和娱乐生活中,电脑已是不可或缺的工具。有时,为了提高工作效率或享受更好的视觉体验,我们可能需要对电脑系统的显示器进行更换。但很多用户对于如何进行这一过程并不了解。不用担心,本文将一步步指导您完成电脑显示器系统更换的过程,并解答一些常见问题,确保您能顺利、安全地完成显示器的更新换代。
准备阶段
确定新显示器与电脑的兼容性
更换显示器之前,首先需要确认新显示器的接口类型(如HDMI、DVI、VGA或DisplayPort)与电脑主板或显卡上的输出接口是否匹配。还需考虑分辨率、屏幕尺寸和刷新率等因素,以确保新显示器能与您的电脑系统完美兼容。
关闭电脑并断开电源
在进行任何硬件更换之前,为了安全起见,请确保关闭电脑,最好拔掉电源线,并将电池取出(如果是笔记本电脑)。在操作过程中,避免触摸电脑内部的电源和其他金属部件,以防静电损害电子元件。
拆卸旧显示器
如果是台式电脑,您需要先断开旧显示器与电脑的所有连接线。具体步骤如下:
1.断开电源线和视频连接线。
2.松开显示器后部的螺丝,取下其后盖。
3.注意记录接线顺序,然后小心地拔下连接线。
准备新显示器
在拆卸旧显示器后,准备安装新显示器。请将新显示器放置在稳固、平整的桌面上,并确保其后部的接口能够方便地接入电脑主机。

安装新显示器
连接显示器与电脑
1.将显示器的电源线插到适当的电源插座中。
2.根据显示器与电脑的兼容性选择合适的视频连接线,并将线材连接到电脑和显示器的相应端口。
3.用螺丝或支架卡扣将显示器稳稳地固定到支架上。
开机设置
1.打开显示器电源开关,确保其正常工作。
2.开启电脑主机,并等待系统启动。这时,新显示器应该会被电脑检测到。
3.进入电脑操作系统的显示设置,根据需要调整屏幕分辨率和屏幕布局。

检查与优化设置
测试显示器性能
在更换后的显示器上运行一些图形密集型的应用程序或游戏,检查是否有色差、亮度不均或响应时间延迟的问题。如果一切正常,那说明新显示器已经正常工作。
根据需要调整设置
根据个人需求,您可能还需要做一些额外的调整:
在“显示设置”中调整亮度、对比度和色温。
如果是双屏或多屏环境,需要设置扩展桌面或镜像模式。
配置屏幕排列顺序,确保屏幕间的切换符合工作流程。

常见问题解答
更换显示器后系统无法识别怎么办?
1.确认所有的连接线都已正确连接且没有松动。
2.检查显示器电源是否开启以及是否处于正常工作状态。
3.电脑系统可能需要安装或更新显卡驱动程序,可以通过设备管理器或显卡官方网站下载最新版本驱动进行安装。
如何进行多显示器的设置?
若您的电脑准备连接多个显示器,确保显卡支持多显示输出。进入操作系统的显示设置,选择多个显示器的配置选项,例如“扩展这些显示器”或“仅显示在1号显示器上”等。
怎样挑选适合自己的显示器?
选择显示器时,需要综合考虑以下因素:
分辨率:对于需要高清晰度的工作(如图像设计、视频编辑等),建议选择2K或4K分辨率的显示器。
屏幕尺寸:根据您的工作空间和个人喜好,以及观看距离来决定。
刷新率:高刷新率(如144Hz或更高)对于游戏玩家和视频编辑人员来说尤其重要。
显示器面板类型:常见的有IPS、VA、TN等面板,它们在色彩、对比度和视角上各有特点。
结语
更换电脑显示器是一个既激动人心又充满挑战的过程。通过遵循本文介绍的步骤,即便是电脑初学者也能够顺利完成显示器的更换工作,并确保新显示器与您的电脑主机完美配合。希望您在操作过程中能够得心应手,享受新显示器带来的非凡体验!
标签: #电脑显示器