录屏工具已经成为许多人在工作和娱乐中不可或缺的工具,在数字化时代。Win10自带了一款强大的录屏工具,而对于使用Win10操作系统的用户来说、幸运的是。并发挥出的效用,让您能够轻松记录屏幕活动,本文将带您深入了解和掌握Win10自带的录屏工具。

录屏工具简介
功能强大的应用程序,它可以捕捉整个屏幕或特定区域的活动,并将其保存为视频文件、Win10自带的录屏工具是一款简单易用。用户可以方便地制作教学视频、游戏录像,软件演示等,通过该工具。
启动录屏工具
只需按下Win+G组合键即可,要启动Win10自带的录屏工具。一个小窗口会弹出,提示您是否为当前应用启用游戏栏、此时。点击“Yes”即可进入录屏工具的界面。

录制屏幕活动
您可以看到,在录屏工具的界面上“录制”按钮。录屏工具会开始捕捉整个屏幕的活动、点击该按钮后。您还可以选择仅录制特定区域的活动,通过调整屏幕截取的大小来实现,同时。
添加麦克风音频
还可以录制麦克风的音频,Win10自带的录屏工具不仅可以录制视频。您只需点击界面上的、在录制过程中“设置”然后在、按钮“麦克风”选项中选择您想要使用的麦克风即可。
绘制和标记屏幕内容
让您能够在录制过程中直接在屏幕上进行标记和绘图、录屏工具提供了一些基本的绘图和标记功能。点击界面上的“画笔”选择您想要使用的笔刷,颜色和粗细、即可打开绘图工具、按钮。
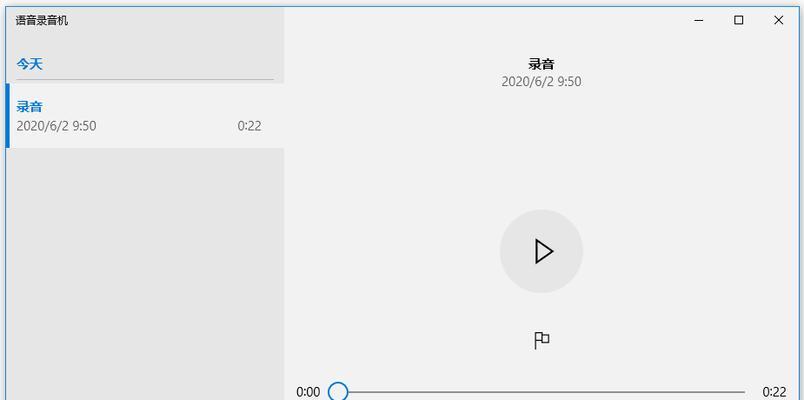
暂停和继续录制
只需点击界面上的,在录制过程中,如果需要暂停录制“暂停”按钮即可。则点击、而要继续录制“继续”按钮即可。您可以根据需要随时暂停和继续录制,确保您只录制到想要的内容,这样。
录制完毕和保存
点击界面上的,当您完成录制后“停止”按钮即可停止录制。录屏工具会自动将录制的内容保存为一个视频文件,此时。并设置视频的格式和质量,您可以选择保存的路径和文件名。
编辑和剪辑录制视频
Win10自带的录屏工具还提供了一些基本的视频编辑和剪辑功能。您可以点击界面上的,在录制结束后“游戏栏”然后选择、按钮“剪辑和分享”选项。添加文字,调整音频等操作、您可以对录制视频进行裁剪,通过这个功能。
分享和上传录制视频
您可以直接通过录屏工具将录制的视频分享给他人、完成视频编辑后。点击界面上的“游戏栏”选择,按钮“剪辑和分享”或者通过邮件,您可以选择将视频上传到OneDrive,社交媒体等方式分享给他人、YouTube等平台、选项后。
设置录屏工具的偏好
只需点击界面上的,如果您希望对录屏工具进行个性化设置“游戏栏”然后选择,按钮“设置”选项。您可以调整录制视频的质量、还可以设置快捷键,麦克风音量等偏好设置,在这里,帧率等参数。
解决常见问题
可能会遇到一些问题,如录制视频不清晰,在使用Win10自带的录屏工具时、录制过程中卡顿等。我们将为您提供一些常见问题的解决方法、在这个段落中,帮助您顺利使用录屏工具。
提高录屏效果的技巧
还有一些技巧可以帮助您提高录屏效果,除了基本操作外。使用高性能模式,比如,调整屏幕分辨率等、在录制之前关闭其他不必要的程序和通知。
充分利用Win10自带的录屏工具
它还拥有许多强大的功能和灵活性、Win10自带的录屏工具不仅仅是一个简单的录屏工具。并提高工作和娱乐的效率,您可以轻松记录和分享屏幕活动、通过深入了解和充分利用这个工具。
与其他录屏工具的比较
还有许多其他的录屏工具可供选择、在市场上。我们将与其他常用的录屏工具进行比较、帮助您做出的选择,从功能、在这一段、稳定性等方面为您做出评估、易用性。
结论和
通过本文的介绍和指南,相信您已经对其有了更深入的了解,Win10自带的录屏工具是一款功能强大且易于使用的工具。您可以轻松记录屏幕活动,并享受到更高效的工作和娱乐体验,通过掌握录屏工具的各种操作技巧和设置方法。赶快开始使用Win10自带的录屏工具吧!
标签: #录屏工具

