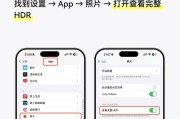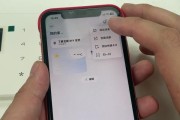其稳定性和可靠性备受用户推崇,ThinkPad是一款备受赞誉的商务笔记本电脑品牌。有时需要设置U盘启动以进行系统安装或修复,在使用ThinkPad的过程中。将U盘设置为主要启动设备,本文将详细介绍如何通过进入ThinkPad的BIOS设置。

了解BIOS
负责系统的自检和启动过程,BIOS,是计算机中一个重要的固件、全称BasicInput/OutputSystem。了解BIOS的基本概念有助于我们操作ThinkPad。
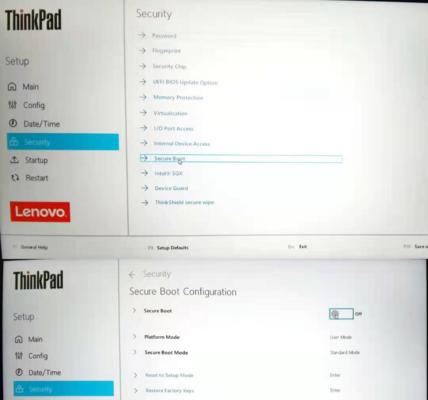
进入ThinkPadBIOS
F2,立即按下ThinkPad上的相应快捷键(通常是F1、按下开机键后,可以进入ThinkPad的BIOS设置界面、或Del键)。
导航至启动选项
使用键盘方向键导航至"Boot"(启动)选项、在BIOS设置界面中。
选择启动顺序
我们需要选择启动设备顺序、在"Boot"选项中。选项为硬盘,通常,我们需要将U盘设备移动到选项。
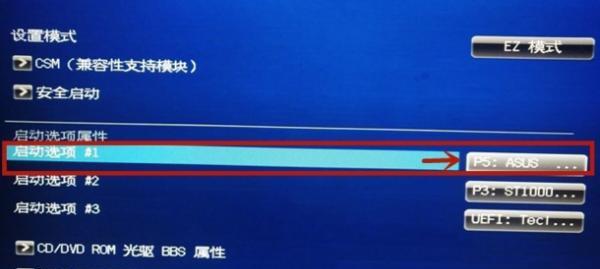
修改启动设备顺序
按下相应的功能键(通常是F5或F6键),通过选择启动设备、可以将选中的设备移动到首位。
保存并退出设置
并选择保存设置并退出,使用键盘导航至"Exit"(退出)选项,在完成启动设备顺序的修改后。
确认U盘启动
并观察系统是否从U盘启动、重新启动ThinkPad、确保U盘已插入电脑。
如果没有启动
确认启动设备顺序是否正确,我们需要返回BIOS设置界面,如果系统未能从U盘启动。
检查U盘启动设置
再次导航至"Boot"选项,在BIOS设置界面中,并确认U盘是否正确地位于首选项。
检查U盘状态
同时,我们还需要检查U盘是否正常工作。以确保其可用性,可以尝试在其他电脑上插入U盘。
重置BIOS设置
我们可以尝试重置BIOS设置,但系统仍无法从U盘启动、如果所有设置都正确。找到相应的选项进行重置、在BIOS界面中。
更新BIOS固件
有时,ThinkPad的旧版本BIOS可能无法正确识别U盘启动。可以尝试更新BIOS固件,在这种情况下。
小心操作
一定要小心操作、在进入BIOS设置并修改设置时。不正确的设置可能导致系统无法正常启动。
向专业人员寻求帮助
建议向专业人员或ThinkPad官方技术支持寻求帮助、如果你对BIOS设置不熟悉或遇到无法解决的问题。
我们可以轻松地在ThinkPad中设置U盘启动,通过以上步骤。修复和备份提供了便利,这为我们进行系统安装。并遵循相关指南和建议,在操作BIOS设置时、请务必小心操作。不要犹豫向专业人员寻求帮助,如有疑问。
标签: #设置