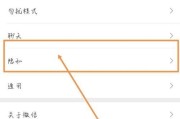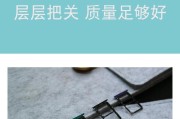你是否曾经希望你的桌面更加干净整洁,或者因为某些图标总是碍眼而感到烦恼?隐藏电脑上不必要的图标是一种简单有效的管理办法。不同操作系统有不同的隐藏图标方法,下面我将详细介绍Windows和macOS平台下隐藏图标的具体操作步骤,确保每位用户都能轻松掌握。
Windows系统隐藏图标操作步骤
第一步:打开桌面图标设置
1.右键点击桌面空白区域,选择“个性化”选项。
2.在弹出的界面中,找到“主题”并点击,然后在主题的设置界面中选择“桌面图标设置”。

第二步:选择隐藏图标
1.在“桌面图标设置”窗口中,你可以看到多个选项,包括“计算机”、“用户文件”、“网络”、“回收站”等。
2.根据你的需求,取消勾选那些你不想显示的图标旁的复选框。
3.点击“应用”确认更改,然后点击“确定”关闭设置窗口。
第三步:确认隐藏结果
1.返回桌面,你会发现所选的图标已经从桌面上消失。
2.如果你需要重新显示这些图标,只需再次进入“桌面图标设置”并重新勾选对应选项。

macOS系统隐藏图标操作步骤
第一步:打开Finder
1.点击屏幕左上角的苹果菜单(?),选择“Finder”选项。
第二步:访问桌面图标设置
1.在Finder菜单栏中,选择“Finder”然后点击“偏好设置”。
2.切换到“高级”标签页,找到“在Finder窗口中显示这些项目”区域。
第三步:选择隐藏桌面图标
1.勾选“桌面”选项旁边的复选框,桌面图标将立即隐藏。
2.如果你想要隐藏其他项目,如“下载”文件夹,同样的方法操作。
第四步:确认隐藏结果
1.你可以通过点击桌面左上角的“桌面”标签,查看是否成功隐藏了桌面图标。
2.要使图标重新显示,回到Finder的“偏好设置”中,取消勾选“桌面”选项。

常见问题与实用技巧
Q:如果误隐藏了图标,如何恢复?
A:重复上述操作步骤,重新勾选已隐藏的图标选项即可让它们再次显示。
Q:隐藏图标会影响系统性能吗?
A:不会。隐藏图标只是在视觉上不显示这些图标,并不会对系统运行或性能产生影响。
实用技巧:定期整理桌面图标,只保留日常使用频率高的图标,能够提高工作效率并保持桌面整洁。
通过以上操作,你可以轻松地在Windows或macOS系统中隐藏不需要的电脑图标,从而获得一个更加清爽的电脑桌面环境。记住,定期整理和优化你的电脑桌面,可以有效提升使用体验和工作效率。如果你遇到任何问题,欢迎留言咨询,我们将竭诚为你提供帮助。
标签: #操作步骤