截图功能也得到了全面的升级与改进,随着Windows11操作系统的发布。设置截图快捷键可以帮助用户更方便地进行截图操作,在Win11中,提高工作效率。使你能够轻松捕捉屏幕上的精彩瞬间,本文将详细介绍如何设置Win11截图快捷键。
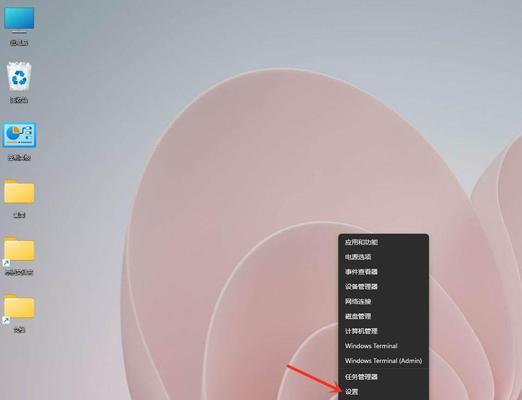
段落标题1:了解Win11截图快捷键的作用及优势
段落内容1:用于快速触发系统的截图功能,Win11的截图快捷键是一组按键组合。并能够准确捕捉想要截取的内容,与传统的鼠标操作相比,使用快捷键可以节省时间和精力。你可以在不切换窗口或打开截图工具的情况下,轻松进行屏幕截图、提高工作效率,通过设置截图快捷键。
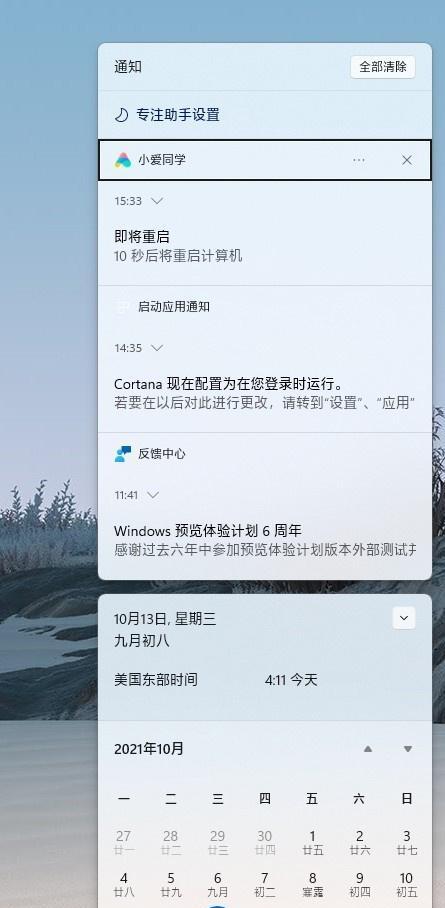
段落标题2:打开Windows11设置界面
段落内容2:点击任务栏上的“开始”打开开始菜单,按钮。在菜单中选择“设置”进入Windows11的设置界面,。
段落标题3:选择“系统”选项
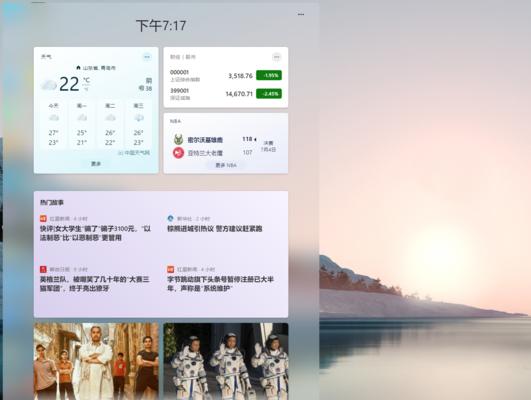
段落内容3:你会看到多个选项、在设置界面中,选择“系统”选项以进入系统设置页面。
段落标题4:点击“显示”选项卡
段落内容4:你会看到多个选项卡,选择,在系统设置页面中“显示”选项卡以进入显示设置页面。
段落标题5:点击,滚动至底部“高级显示设置”
段落内容5:然后点击,向下滚动直到页面底部、在显示设置页面中“高级显示设置”以进入更高级的显示设置选项。
段落标题6:点击“屏幕截图”
段落内容6:你会看到、在高级显示设置中“屏幕截图”选项。点击该选项以进入屏幕截图设置界面。
段落标题7:启用截图快捷键
段落内容7:用于启用或禁用截图快捷键,在屏幕截图设置界面中,你可以看到一个开关按钮。确保该按钮处于打开状态。
段落标题8:自定义快捷键组合
段落内容8:点击“更改”进入自定义快捷键界面,按钮。你可以为不同的截图功能设置不同的快捷键组合,在该界面中。
段落标题9:设置全屏截图快捷键
段落内容9:点击“全屏截图”例如Ctrl+Shift+F,选项,然后按下你想要设置的快捷键组合。点击“确定”按钮保存设置。
段落标题10:设置窗口截图快捷键
段落内容10:点击“窗口截图”然后按下你想要设置的快捷键组合、选项、例如Ctrl+Shift+W。点击“确定”按钮保存设置。
段落标题11:设置区域截图快捷键
段落内容11:点击“区域截图”然后按下你想要设置的快捷键组合,例如Ctrl+Shift+R、选项。点击“确定”按钮保存设置。
段落标题12:设置延时截图快捷键
段落内容12:点击“延时截图”例如Ctrl+Shift+D,然后按下你想要设置的快捷键组合,选项。点击“确定”按钮保存设置。
段落标题13:保存并应用设置
段落内容13:点击页面右上角的,完成所有截图快捷键的设置后“应用”使设置生效,按钮。
段落标题14:享受便捷的Win11截图体验
段落内容14:你可以使用自定义的快捷键组合在Win11系统中快速截图,从现在开始。即可完成所需的截图操作,大大提高工作效率、无需额外的鼠标操作或切换窗口,只需按下设置的快捷键组合。
段落标题15:
段落内容15:你可以轻松捕捉屏幕上的精彩瞬间,通过设置Win11截图快捷键。希望能够帮助到你,本文详细介绍了如何设置截图快捷键的步骤。将为你带来更高效的工作体验、在日常使用中,合理利用截图快捷键。让我们一起享受Win11带来的便捷截图功能吧!
标签: #数码产品









