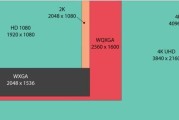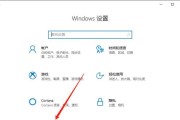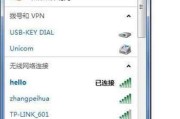开篇你就遇到了问题,电脑显示器灯亮了,但屏幕上却是一片漆黑,这是让人头疼的场景。放心,我会逐步引导你理解问题所在,并提供详尽的解决方法。本文将全面探讨电脑显示器灯亮黑屏故障的可能原因及相应解决方案,帮助用户快速恢复电脑正常使用状态。
原因一:连接线问题
详细步骤:
1.检查连接线:检查显示器与电脑之间的连接线是否松动或损坏。请确保线缆两端均牢固地插在相对应的接口上。
2.替换线缆:如果怀疑线缆损坏,可尝试用另一条相同规格的线缆替换现有的,以排除线缆故障。
常见问题:
线缆类型不匹配:请确认使用的线缆类型是否符合你的显示器和计算机的接口标准。
线缆接头接触不良:有时线缆接头可能因为氧化或污垢而接触不良,可以用无水酒精轻轻擦拭接头,再重新插入。
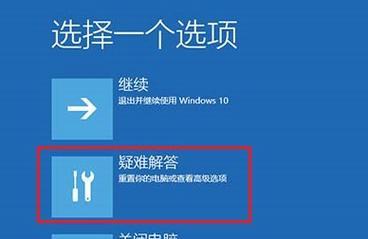
原因二:电源问题
详细步骤:
1.检查电源适配器和插座:确保显示器的电源适配器已经接通电源,并且电源插座工作正常。
2.尝试更换电源插座:有时候插座可能接触不良或断电,可以尝试将电脑插到其他插座上测试。
常见问题:
电源适配器故障:寿命到期或损坏的适配器可能导致显示器无法正常工作,建议更换新的电源适配器。

原因三:显示器设置或硬件故障
详细步骤:
1.调节显示器设置:检查显示器的菜单设置,确保没有将亮度、对比度调节到最低或关闭状态。
2.接通其他显示器:尝试将电脑连接到另一台显示器,以排除显示器硬件故障的可能性。
3.硬件诊断:如果条件允许,尝试重新插拔或替换内存条、显卡等硬件,检查是否有接触不良或硬件损坏的情况。
常见问题:
显示器硬件老化:监视器长时间使用后可能发生硬件老化问题,表现为黑屏等现象,此时可能需要专业人员检修或更换显示器。
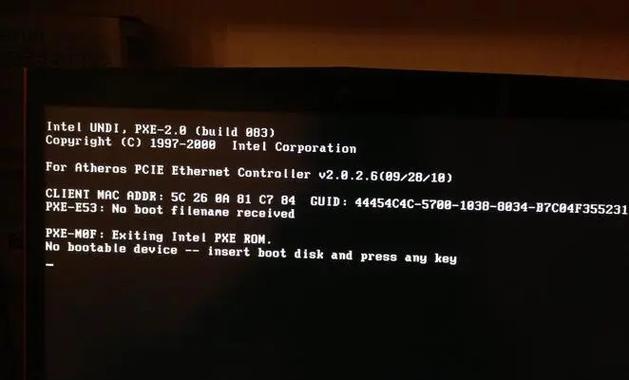
原因四:显卡驱动或系统故障
详细步骤:
1.检查显卡驱动:有时系统中显卡驱动出现故障也会导致黑屏。可以尝试在“设备管理器”中更新或回滚显卡驱动程序。
2.进安全模式:在启动时按F8进入安全模式,查看是否能正常显示。如果可以,说明系统问题比较浅显,可能需要进行系统还原或重装系统。
常见问题:
系统文件损坏:系统文件损坏或配置错误有时会导致黑屏,使用系统自带的修复工具或许可以解决问题。
显卡驱动不兼容:安装一个与操作系统版本不符或版本过旧的显卡驱动,可能导致黑屏,建议下载官方最新驱动进行安装。
原因五:电脑过热或硬件故障
详细步骤:
1.检查电脑散热:电脑过热也会引发黑屏,确保电脑的散热系统(风扇等)工作正常。
2.清理灰尘:定期清理电脑内部灰尘,特别是风扇和散热器上的灰尘,以保持良好的散热性能。
3.检查硬件损坏:如果排除了其他所有可能性,那可能需要寻求专业人员来检测电脑内部硬件是否存在损坏。
常见问题:
CPU过热:CPU散热不良会导致其自动保护性关机,表现为电脑黑屏。
电源单元故障:电源单元(PSU)故障同样可能导致黑屏现象。
扩展内容
背景知识:
电脑显示器灯亮但黑屏问题可能由多种不同原因引起,从简单的连接问题到复杂的硬件故障或系统问题,每一种情况都需要细心排查。
维护技巧:
定期清洁:保持电脑清洁,定期清理电脑内部灰尘,特别是在高温季节。
正确关机:养成良好的电脑使用习惯,例如在不使用电脑时正确关机,非必要不要强制断电。
专业建议:
若自己排查后仍无法解决问题,建议联系专业技术支持进行进一步诊断。自己尝试解决一般硬件问题可能会造成更大的损伤,因此在确认无法处理的情况下寻求专业帮助是明智之举。
通过以上的详细步骤和常见问题解答,你能够系统地对电脑显示器黑屏问题进行诊断和解决。根据问题的严重程度,有些问题可以自行解决,而有些则需要专业人员的帮助。记住,在进行任何操作之前,务必备份重要数据,以免数据丢失。现在,就根据这些指导,一步步检查你的电脑,让我们把黑屏问题彻底解决吧!
标签: #电脑显示器