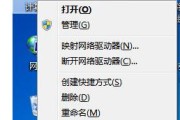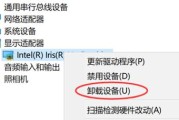在如今数字化时代,电脑屏幕作为与我们互动最多的设备之一,其使用体验尤为重要。无论是为了保护视力还是为了工作便利,我们可能都需要设置电脑屏幕保持常亮状态,避免因长时间不操作而自动关机。如何在不损伤电脑性能的前提下,设置电脑屏幕保持常亮呢?本篇文章将为你详细解答这一问题,并提供一步一步的操作指南。
电脑屏幕常亮的必要性
在开始之前,先让我们了解一下为何需要设置电脑屏幕常亮。长时间的屏幕关闭不仅会影响我们的工作效率,尤其是在需要监测电脑运行状态或进行连续工作的场景中,屏幕的频繁关闭会显得非常不便。对于需要长时间阅读或查看资料的用户来说,频繁的屏幕关闭也会对视力产生不利影响。

如何设置电脑屏幕常亮不自动关机?
Windows系统设置
第一步:打开显示设置
1.在电脑桌面上点击右键,选择“显示设置”。
2.在显示设置界面,找到“电源和睡眠”选项。
第二步:电源计划调整
1.点击“其他电源设置”,这会打开电源选项窗口。
2.在电源计划选项卡下,点击“更改计划设置”以调整当前使用的电源计划。
第三步:设置屏幕超时时间
1.在屏幕超时选项中,将“关闭显示器”调整为“永不”。(如果是希望在一段时间无活动后关闭电脑,可以设置相应的“使计算机进入睡眠状态”时间。)
2.点击“保存更改”。
至此,你的Windows电脑屏幕将不再因无操作而自动关闭。
macOS系统设置
第一步:打开系统偏好设置
1.点击苹果菜单,选择“系统偏好设置”。
2.进入“桌面与屏幕保护程序”设置。
第二步:屏幕保护程序设置
1.在屏幕保护程序标签页下,取消勾选“启动屏幕保护程序”。
2.将“计算机睡眠”和“显示器睡眠”选项调整为“永不”。
完成以上设置后,你的Mac电脑屏幕将保持常亮,不会因无操作而进入睡眠状态。

常见问题解答与实用技巧
问题1:屏幕常亮是否会影响电脑的使用寿命?
通常情况下,保持屏幕常亮并不会对电脑造成损害。但长期让显示器在显示相同内容的情况下长时间工作,可能会导致老化加快。建议定期更换屏幕显示内容,以减少对屏幕可能造成的损害。
问题2:如何进一步减少电脑待机时的能耗?
除了让屏幕保持常亮,你还可以通过降低屏幕亮度、关闭不必要的背景运行程序等方式来减少电脑待机时的能耗。
实用技巧:使用电源管理软件
市场上有许多电源管理软件可以帮助你更加精细地控制电脑能耗。这些软件提供了更多个性化的设置选项,例如在特定时间让系统进入节能模式,或者在执行特定操作时保持屏幕常亮等。

结语
通过以上步骤,你已经学会了如何设置你的电脑屏幕保持常亮而不自动关机。无论是基于工作需求还是个人习惯,这些设置都可以帮助你更加高效和舒适地使用电脑。再次提醒,在进行电源管理设置时,请根据实际情况进行合理安排,以免对电脑硬件造成无谓的压力。希望本文能为你提供一个愉快的使用体验。
标签: #电脑屏幕