一些用户可能仍然喜欢使用Windows7操作系统,随着时间的推移。新款计算机通常预装了Windows10、然而,并且在BIOS设置中默认设置为引导Windows10。本文将向您展示如何将BIOS设置更改为引导Windows7操作系统的步骤。
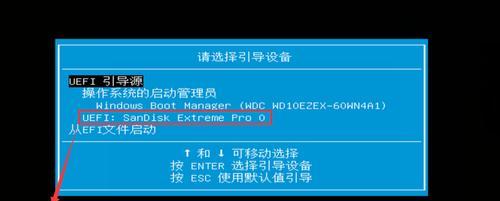
1.确定计算机型号和制造商
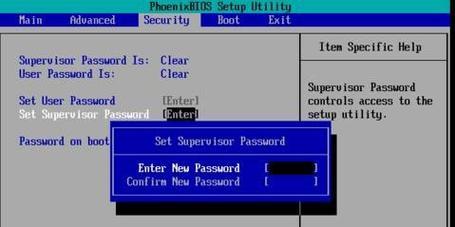
因为不同的计算机品牌可能有不同的BIOS设置界面和选项,您需要确定自己计算机的型号和制造商,在开始之前。
2.进入计算机BIOS
按下对应的键(通常是F2,F12或Delete键)进入BIOS设置界面、在计算机启动过程中。您可以在计算机开机时看到屏幕上的提示,不同品牌的计算机可能会有所不同。
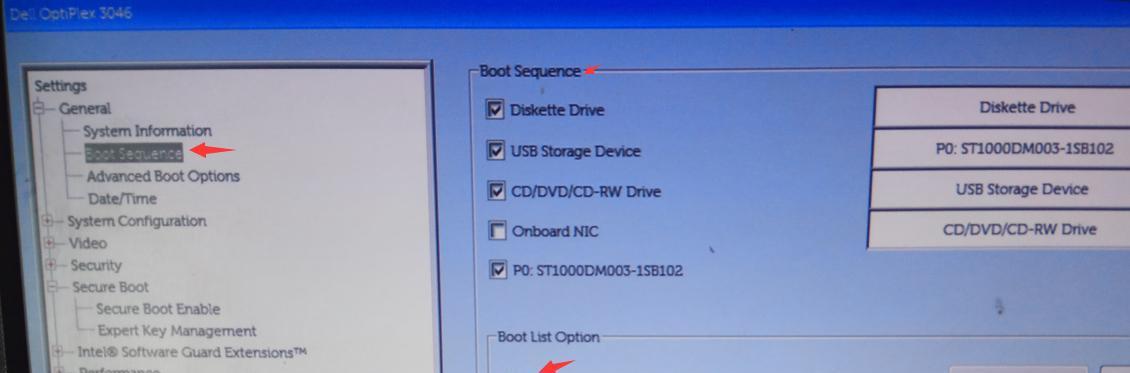
3.导航到“启动”选项卡
使用键盘上的方向键导航到、在BIOS设置界面中“启动”或“Boot”选项卡。这个选项卡通常包含有关启动设备顺序和引导选项的设置。
4.修改启动设备顺序
在“启动”查找到一个称为,选项卡中“启动顺序”,“启动顺序”或“引导顺序”的选项。并按下Enter键,使用方向键选择此选项。
5.选择Windows7作为启动设备
您将看到一个列表显示了可用的启动设备,在启动顺序选项中。使用方向键将Windows7选择为启动设备。
6.保存并退出
按下相应的键(通常是F10键)保存更改并退出BIOS设置界面,完成修改后。
7.重启计算机
系统将尝试从您所设定的启动设备(Windows7)引导,重启计算机后。
8.检查是否成功
观察屏幕上是否出现了Windows7操作系统的启动画面,在计算机重新启动后。恭喜您成功修改了BIOS设置、如果是。
9.若不成功,返回BIOS设置界面
检查之前的修改是否正确保存、您需要再次进入BIOS设置界面,如果计算机仍然启动到Windows10操作系统。
10.确认BIOS设置选项
检查,在BIOS设置界面中“启动”确保您选择了正确的启动设备(Windows7)作为,选项卡中的设置。
11.检查Windows7安装媒体
并且您的计算机可以从该媒体进行引导,确保您的Windows7安装媒体(例如安装光盘或USB驱动器)是正常的。
12.重新尝试修改BIOS设置
确保正确选择了Windows7作为启动设备,重复步骤4至步骤6,如果一切正常。然后保存更改并退出BIOS设置界面。
13.进行系统恢复
您可以尝试进行系统恢复操作、如果以上步骤仍然不成功,将系统还原为Windows7操作系统。
14.寻求专业帮助
建议寻求计算机专业人员的帮助、如果您对BIOS设置不够了解或以上步骤无法解决问题。
15.
您可以成功将BIOS设置更改为引导Windows7操作系统,通过按照本文提供的步骤。以免对计算机造成损坏或其他问题,并小心操作BIOS设置、记住在进行任何修改之前备份重要数据。
标签: #改系统

