它们会在我们打开电脑时自动运行,我们可能会遇到一些开机自动启动的程序、在使用电脑的过程中。这些程序可能会占用系统资源,有时候,导致电脑开机速度变慢。让您的电脑开机更快速和,本文将介绍如何关闭电脑开机自动启动的程序。
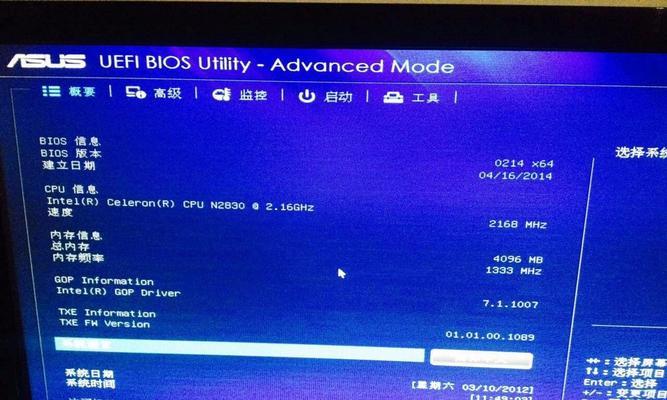
检查任务管理器中的启动项
1.选择、点击电脑桌面下方的任务栏空白处“任务管理器”。
2.点击、在打开的任务管理器窗口中“启动”选项卡。
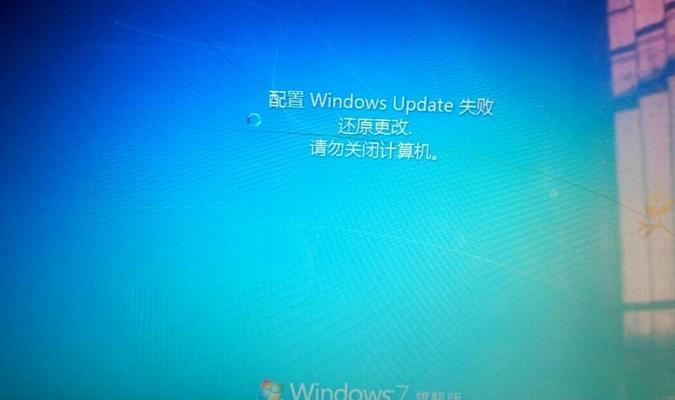
3.可以看到所有开机自动启动的程序的列表,在启动选项卡中。
禁用开机自启动程序
1.找到要禁用的程序,在任务管理器的启动选项卡中。
2.选择、右键点击该程序“禁用”。
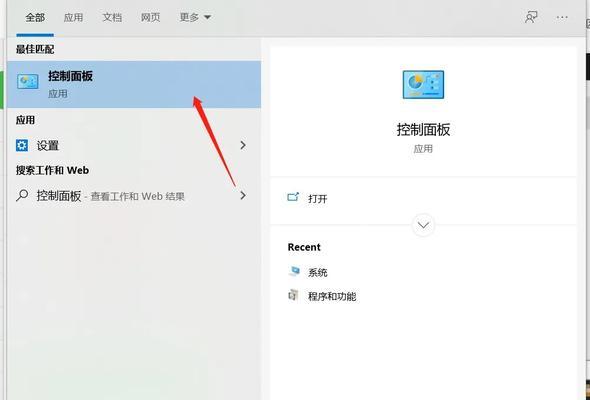
3.禁用所有您不需要开机自动启动的程序,重复以上操作。
使用系统配置工具禁止开机自启动程序
1.打开运行对话框,按下Win+R键。
2.输入“msconfig”打开系统配置工具,并点击确定。
3.选择,在打开的系统配置窗口中“启动”选项卡。
4.可以看到所有开机自动启动的程序的列表,在启动选项卡中。
禁用开机自启动程序
1.找到要禁用的程序,在系统配置工具的启动选项卡中。
2.取消勾选该程序前面的复选框。
3.保存更改,点击应用或确定按钮。
4.禁用的程序将不再自动启动,重新启动电脑。
使用第三方软件管理开机自启动程序
1.如CCleaner、在电脑上下载并安装第三方软件管理工具,Autoruns等。
2.找到开机自启动程序管理功能、打开软件。
3.可以看到所有开机自启动的程序的列表,在软件中。
禁用开机自启动程序
1.找到要禁用的程序,在软件中。
2.禁用该程序的开机自启动选项。
3.禁用的程序将不再自动启动,保存更改并重新启动电脑。
删除注册表中的开机自启动项
1.打开运行对话框、按下Win+R键。
2.输入“regedit”打开注册表编辑器,并点击确定。
3.找到路径,在注册表编辑器中“HKEY_CURRENT_USER\Software\Microsoft\Windows\CurrentVersion\Run”。
4.可以看到所有开机自启动的程序的列表,在右侧窗口中。
删除开机自启动项
1.找到要删除的开机自启动项,在注册表编辑器中。
2.选择,右键点击该项“删除”。
3.删除所有您不需要开机自启动的程序,重复以上操作。
使用系统清理工具禁止开机自启动程序
1.选择,打开控制面板“系统和安全”。
2.在“管理工具”下找到并打开“系统配置”。
3.选择、在打开的系统配置窗口中“服务”选项卡。
4.可以看到所有开机自启动的服务的列表,在服务选项卡中。
停用开机自启动服务
1.找到要停用的服务、在服务选项卡中。
2.取消勾选该服务前面的复选框。
3.保存更改、点击应用或确定按钮。
4.停用的服务将不再自动启动,重新启动电脑。
删除开机自启动文件
1.在地址栏中输入、打开资源管理器“shell:startup”打开开机自启动文件夹、并回车。
2.可以看到所有开机自启动的程序的快捷方式,在打开的文件夹中。
删除开机自启动快捷方式
1.找到要删除的快捷方式,在开机自启动文件夹中。
2.选择、右键点击该快捷方式“删除”。
3.删除所有您不需要开机自启动的快捷方式,重复以上操作。
使用防火墙禁止开机自启动程序
1.选择,打开控制面板“系统和安全”。
2.在“WindowsDefender防火墙”下找到并打开“高级设置”。
3.选择,在打开的高级设置窗口中“入站规则”选项。
添加阻止规则
1.点击、在入站规则选项卡中“新建规则”。
2.选择“程序”并点击,作为规则类型“下一步”。
3.选择“此程序的路径”并浏览到要禁止的开机自启动程序所在路径,。
4.选择“阻止连接”点击、“下一步”。
5.依次点击“下一步”最后输入规则名称并点击、“完成”。
您可以轻松地关闭电脑开机自动启动的程序,通过以上的操作。使用防火墙禁止开机自启动程序等方法都可以帮助您快速禁止开机自启动的程序,使用系统清理工具禁止开机自启动程序,检查任务管理器中的启动项、使用系统配置工具禁止开机自启动程序、删除开机自启动文件,删除注册表中的开机自启动项、提高电脑开机速度和性能、使用第三方软件管理开机自启动程序。选择相应的方法来关闭不需要的开机自启动程序、记得根据自己的需求。
标签: #数码产品









