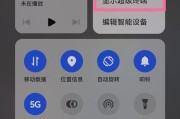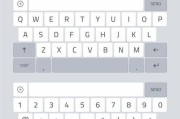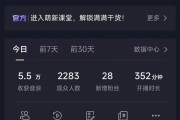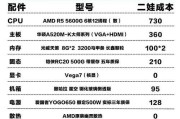在当今数字化时代,电脑作为我们日常工作中不可或缺的工具,其任何小问题都可能影响我们的效率和体验。许多用户在开启电脑时可能都会听见一声响亮的启动音,通常这个声音是预设的系统提示音,表示电脑正在正常启动。然而,在某些情景下,这个声音可能会显得多余,甚至在使用外接扩音器时显得尤为扰人。电脑开机时的提示音该如何关闭呢?本文将为你提供全面的指导。
一、了解电脑开机声音的来源
在我们着手关闭开机声音之前,首先需要了解其源起。电脑开机声音通常是由操作系统的启动文件设定的,而且它可能来自系统内置的扬声器或者外接的音频设备。而具体的声音设置是在BIOS(基本输入输出系统)或者UEFI(统一可扩展固件接口)中预设的。在Windows操作系统中,你还可以在系统设置中找到声音设置选项。
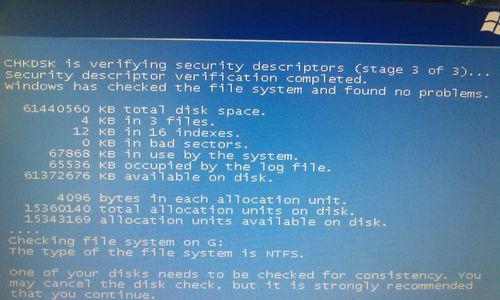
二、关闭电脑开机声音的步骤
1.BIOS/UEFI设置调整
进入BIOS/UEFI设置
开启电脑,当出现品牌Logo时,通常会有提示告诉你按哪个键进入BIOS,比如“Del”或“F2”键。
若错过提示,你可能需要重启电脑,多尝试几次进入BIOS。
关闭开机声音
在BIOS菜单里,找到“Advanced”或者“芯片组”设置项。
寻找“Integratedperipherals”或“OnboardDeviceConfiguration”设置。
在这里,你应该能找到控制扬声器或音频输出的选项,通常名为“OnboardAudio”、“OnboardAudioSpeaker”、“PowerOnAudio”或者其他类似的,将其设置为“Disabled”。
保存更改并退出BIOS,电脑将会重新启动。
2.Windows操作系统设置调整
关闭系统音效
打开“控制面板”(你也可以在开始菜单右键点击Windows图标,选择“控制面板”)。
点击“硬件和声音”下的“声音”项。
在弹出的“声音”窗口中,选择“声音方案”选项卡。
在列表中找到“MicrosoftWindows”项下的“启动Windows”选项。
在“声音方案”下拉菜单中选择“无声”选项。
点击“应用”和“确定”。
调整启动设置
按下Win+R键打开运行窗口。
输入“msconfig”并回车,打开“系统配置”窗口。
切换到“引导”选项卡,点击“高级选项”。
在打开的窗口中勾选“处理声音”,并将其数值设置为“0”。
点击“确定”保存设置。

三、通过第三方软件关闭开机声音
你还可以选择使用第三方软件来关闭开机声音,比如使用“CCleaner”或者“RazerGameBooster”等工具。这些软件通常具有更简化的界面和操作路径,但使用它们需要额外下载并安装。
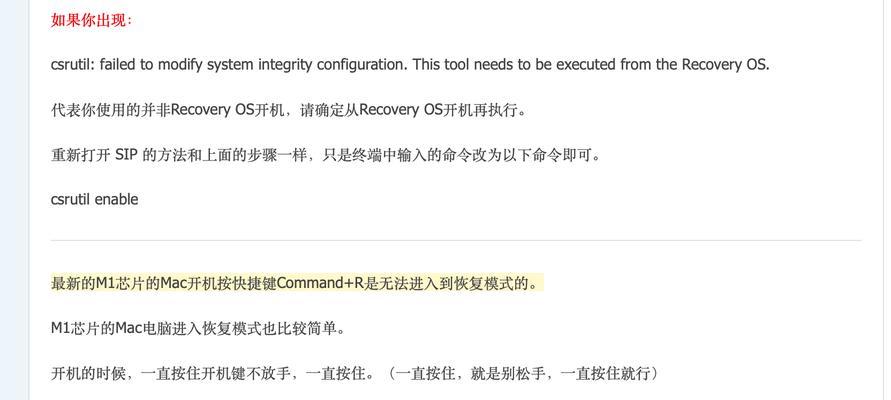
四、常见问题解答
1.关闭开机声音会影响电脑功能吗?
关闭开机声音不会影响电脑的正常运行和功能。它仅仅是去除了系统启动时的一个声音提示。
2.如果使用外接音频设备,是否也需要在BIOS中关闭声音?
是的,如果开机时听到了外接音频设备发出的声音,那说明这个声音信号已经通过了电脑的输出端口。即使你关闭了Windows操作系统的启动声音,只要BIOS中扬声器选项没有被禁用,你就可能仍会听到开机声音。
五、综合以上
电脑开机时的提示音虽然起到一定的指示作用,但在特定情况下关闭它可以让我们的电脑体验更加符合个人偏好。无论是通过BIOS/UEFI设置、Windows系统设置还是第三方软件,都有多种方法可以实现这个目标。希望本文的全面指导能够帮助你轻松解决电脑开机声音的烦恼。如果你有其他关于电脑设置的问题,欢迎继续探索和提问。
标签: #电脑