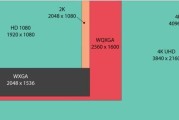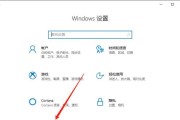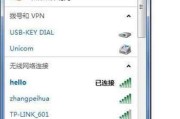您是否正在寻找一种方法来充分利用您的电脑显示器自带扬声器?也许您刚刚购买了一台带有内置音效系统的显示器,却不确定如何开始设置。在这篇文章中,我们将详细介绍电脑显示器扬声器的设置流程,并提供一些实用技巧以确保您可以获得最佳音效体验。
一、初步认识电脑显示器自带扬声器
在我们深入设置之前,让我们简要了解电脑显示器自带扬声器的好处和工作原理。显示器扬声器通常比笔记本或台式机的内置扬声器音质更好,因为它们拥有更大的体积和更好的设计来产生更丰富的声音。它们可以节省桌面空间,无需额外的外部扬声器。
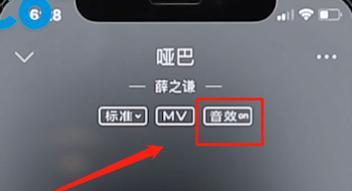
二、掌握电脑显示器自带扬声器的设置方法
1.确认扬声器连接
第一步要确保扬声器已正确连接到电脑上。对于大多数显示器,您可能需要使用HDMI、DisplayPort或3.5mm音频插孔。一旦连接完成,开机并进入操作系统的“声音”设置进行下一步。
2.配置声音设置
在Windows系统中:
点击屏幕右下角的任务栏声音图标。
选择“打开声音设置”。
在“输出设备”选项中,选择您的显示器扬声器作为默认设备。
调整音量滑块,确保音量不是静音,并调整到合适的水平。
点击“设备属性”可以进行进一步的音频增强和扬声器质量测试。
在macOS系统中:
打开“系统偏好设置”>“声音”。
在“输出”选项卡中,选择显示器扬声器作为默认输出设备。
点击“输出选项”可以调整扬声器的平衡和音量。
使用“音量控制”栏调整音量。
3.软件层面的优化
除了操作系统的设置外,有时候您还需要在音乐播放器或视频播放软件中进行一些调整。
确保在您的媒体播放器中“音频输出”选项设置为显示器扬声器。
如果需要,下载并安装最新的声卡驱动程序和显示器驱动程序。
4.音效增强技巧
您可以通过一系列的音效增强技巧来进一步改善音质:
使用均衡器调整低音和高音部分。
开启声音增强选项(在某些系统设置中可找到)。
如果显示器支持,可以尝试更新固件以获得更好的音频表现。

三、常见问题与解决方案
1.电脑无法识别显示器扬声器
确认连接线是否正确接入且没有损坏。
检查音频格式是否与显示器扬声器兼容。
更新音频驱动程序可能会解决问题。
尝试在另一台电脑上测试显示器,判断是否是显示器故障。
2.扬声器音量太低
检查输出设备的音量设置。
在声音设置中尝试提高扬声器本身的音量设置。
调整操作系统和播放软件的音量增强选项。
3.扬声器音质不佳
检查扬声器是否具备音频增强技术,如杜比音效。
确保播放的音频文件质量良好。
尝试连接外部音频设备进行比较。

四、确保最佳音效的额外技巧
定期清洁显示器扬声器,避免灰尘影响音质。
确保显示器放置在稳固的表面,避免共振影响。
调整显示器角度,确保扬声器发声方向朝向用户。
五、结论
通过以上步骤,您现在应该能够成功设置并优化您的电脑显示器自带扬声器,以确保最佳的音效体验。记住,正确的设置和微调能够极大地提高您的听觉享受。希望这些信息对您有所帮助,祝您享受美妙的音乐和电影体验。
标签: #电脑显示器