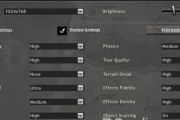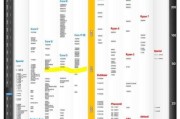在当今的电脑硬件市场中,华硕笔记本凭借着其卓越的性能和较为亲民的售价一直备受用户推崇。但随着笔记本性能的不断提升,核显(集成显卡)与独显(独立显卡)之间的智能切换技术,成为越来越多用户关注的焦点。尤其是那些希望节省电能或在轻量级图形任务中使用笔记本的用户们。接下来,本文将详细指导华硕笔记本核显启动设置的具体方法,帮助您充分利用硬件资源,提升笔记本的运行效率和使用寿命。
核显启动设置的必要性
我们需要了解启动核显的必要性。对于需要长时间处理办公软件、浏览器上网或观看视频的用户来说,核显能够降低电能消耗和延长电池使用寿命,从而提高笔记本的便携性和续航能力。在一些不需要高级图形渲染的场景中,使用核显同样可以保证程序的流畅运行。

华硕笔记本核显设置前的准备工作
在开始设置前,建议您更新系统至最新版本,同时确认驱动程序是最新版本。您也可以备份系统设置以防万一。
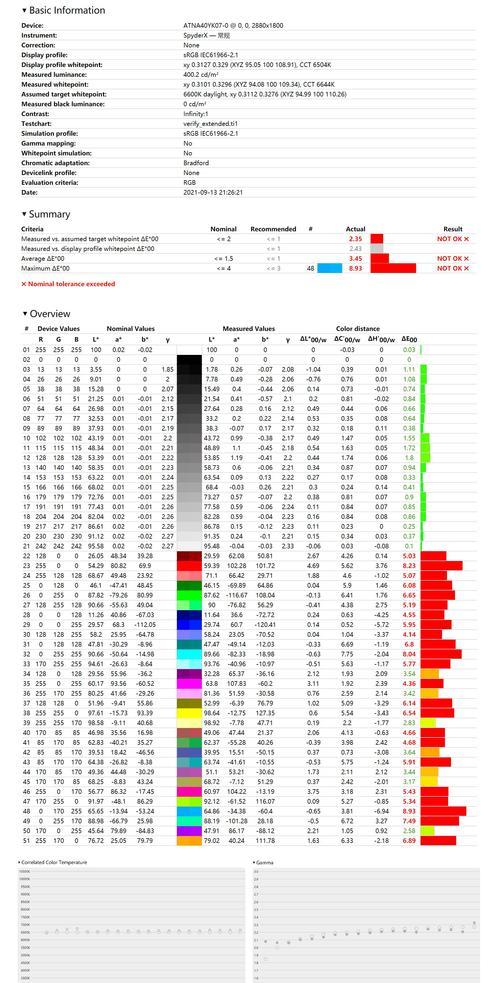
具体操作步骤
步骤一:进入BIOS设置
1.重启您的华硕笔记本电脑,在电脑启动画面时连续按F2键进入BIOS设置界面。
2.如果是Windows8或更高版本,您可以通过在"设置"菜单搜索"BIOS"并选择"高级启动选项"然后点击"立即重启"来进入。
步骤二:调整图形卡模式
在BIOS界面中,找到“Advanced”选项卡,然后进入到“GraphicsConfiguration”(图形配置)。
1.您将看到“InternalGraphics”(集成显卡),“DiscreteGraphics”(独立显卡)以及“SwitchableGraphics”(可切换图形)等选项。
2.将“GraphicsConfiguration”设置为“Integrated”或者“Auto”(根据BIOS版本的不同,选项名称可能略有差异)。
步骤三:设置核显优先
继续在BIOS的“Advanced”选项卡中找到“PrimaryDisplay”(主显示)设置。
1.将其设置为“IGPU”或“IntegratedGraphics”(集成图形),确保系统优先使用核显。
2.一些BIOS版本可能会直接提供“IGPUMulti-Monitor”(集成图形多显示器)选项,选择“Enabled”允许核显驱动第二屏幕输出。
步骤四:保存并退出BIOS设置
完成所有设置以后,按下F10键保存更改,然后选择“YES”,系统将会重启并应用新的设置。

常见问题
问题一:启动BIOS设置失败
如果重启多次仍然无法进入BIOS,请尝试更换键盘,或使用USB键盘尝试进入。
问题二:系统无法识别更改
如果更改后系统没有明显变化,请检查是否有系统更新等待安装,或者联系华硕客户服务获取进一步的技术支持。
问题三:设置后出现图形显示问题
如果设置后遇到显示问题,您可以进入BIOS重新将图形卡配置回之前的状态。然后检查独显驱动是否正确安装或更新。
综上所述,调整华硕笔记本的核显启动设置,可以让用户在满足日常使用需求的同时,优化电源管理和图形处理效率。通过上文提供的详细步骤,您应该可以轻松完成设置。如果在操作过程中遇到任何问题,可按照提供的常见问题解决方案尝试解决,或直接联系华硕官方技术支持寻求帮助。对于追求高效的电脑使用体验而言,正确的设置核显启动,将是向更顺畅的笔记本使用体验迈进的一大步。
标签: #华硕笔记本