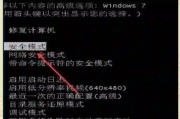在电脑已成为我们授课必备工具的今天,突然遇到讲课时电脑无声的窘境,无疑会对课堂效果造成极大的影响。当您遭遇这一情况时如何快速排查问题,并尽可能地在短时间内解决呢?本文将为您一一揭晓。
检查音频输出设备
确认音频输出设置
确认电脑的声音是否是被静音或音量被调至最低。您可以通过点击屏幕右下角的音量图标来进行检查和调整。
检查外接音频设备
如果您使用的是外接扬声器或耳机,请检查这些设备的连接线是否牢靠,以及是否正确地连接到了电脑的音频输出接口。有时候,线缆的松动或是接触不良都能导致无声的状况。
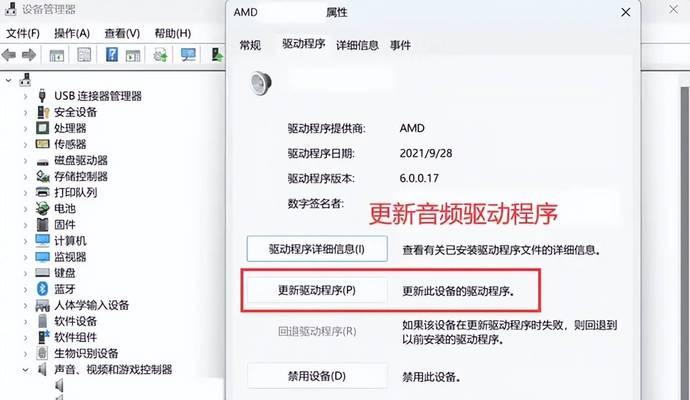
检查音频驱动是否正常
更新音频驱动
过时的音频驱动程序可能导致声音问题。您可以通过设备管理器来检查音频驱动程序的状态,并进行更新。请按照如下的步骤操作:
1.右击此电脑(或我的电脑),选择管理。
2.在弹出的计算机管理窗口中,找到并点击设备管理器。
3.在设备列表中找到声音、视频和游戏控制器。
4.展开该分支,右击您的声卡设备并选择更新驱动软件。
检查驱动程序兼容性
确保您的音频驱动与当前操作系统兼容。如果更新驱动程序后问题仍未解决,可能需要回到驱动程序的官方网站查看是否有适用于您系统的最新版本。
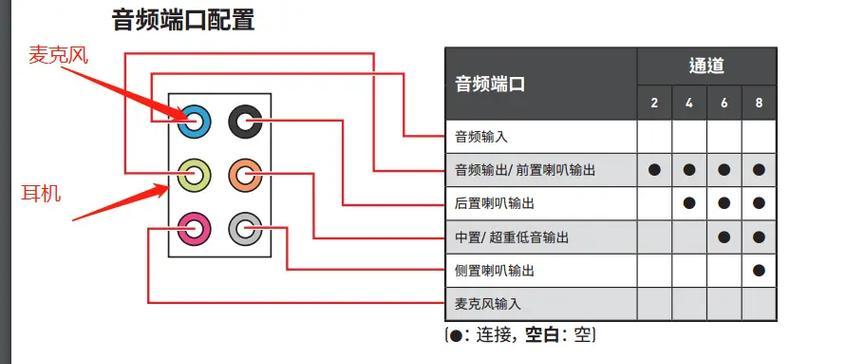
检查系统音量设置
有时候,系统音量虽然没有被静音,但由于某些软件(如讲稿软件)自身的音量设置较低,也可能造成无声现象。进入系统声音设置,查看各个应用的音量设置是否正常。
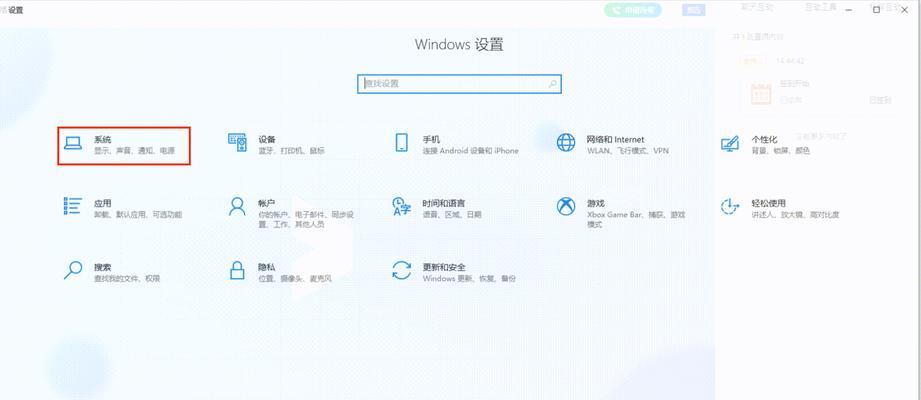
检查音频接口和音源
检查音频接口
如果您的电脑使用的是内置扬声器,请确认扬声器是否工作正常。而对于外接扬声器,您需要试听是否可以从其他音源(如手机或另外一个电脑)获得声音。
检查音源输入
如果您的电脑无声的同时,还涉及到录音问题,则有可能是麦克风或其他音频输入设备的输入设置不正确。进入声音设置,检查录音设备是否被选中或配置正确。
针对软件问题排查
关闭占用音频输出的软件
有时候,其他软件可能正在使用音频输出,导致您的讲课软件无法发声。您可以通过任务管理器(Ctrl+Shift+Esc)来查看当前哪些软件正在占用音频资源,并逐一关闭不相关的软件。
重启软件或电脑
如果上述步骤都未能解决问题,尝试重启您的授课软件或整个电脑。有时候系统重启能够清除一些临时的软件冲突。
系统设置和其他因素
检查系统声音策略
在控制面板的声音设置中,检查是否有特定的声音方案或策略影响到声音输出,如静音会议模式。
硬件问题
如果上述软件和设置的排查均未能解决问题,硬件故障的可能性将增加。此时,您可能需要专业的技术支持来检查声卡或其他相关硬件设备。
综合以上,通过以上步骤的排查,您可以针对性地解决讲课电脑突然无声的问题。当然,预防胜于治疗,定期检查和维护您的电脑设备,以及更新相关的驱动程序,可以有效避免这类问题的发生。
希望本文所介绍的方法能够帮助您在遇到讲课电脑无声时迅速应对,顺利恢复授课。如果您有任何疑问或需要进一步的帮助,请进一步探索相关领域的专业知识或寻求专业人士的协助。
标签: #电脑