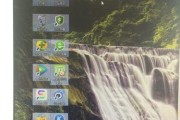在使用Windows操作系统时,我们经常会接触到各种系统图标,其中电脑凭证图标是一个重要的组成部分,它负责存储用户的凭据信息,比如登录密码。有时,为了更好地管理这些图标或者满足个性化需求,用户可能需要调整它们的位置。本文将详细指导您如何调整电脑凭证图标的显示位置,为您提供简单易懂的操作步骤和相应的注意事项。
了解电脑凭证图标
在具体调整之前,首先需了解电脑凭证图标一般位于哪里。它通常显示在“控制面板”或“设置”中的“用户账户”下,具体位置可能因Windows版本的不同而有所变化。在较新的Windows10或Windows11系统中,我们更多地通过“设置”中的“账户”部分进行管理。
接下来,我们将根据操作系统的不同,展开具体的操作步骤说明。

在Windows10中调整电脑凭证图标位置
步骤1:打开“设置”
点击任务栏左下角的“开始”按钮,然后选择“设置”(齿轮图标)进入系统设置界面。
步骤2:选择“账户”
在设置界面中,点击“账户”选项。
步骤3:进入“登录选项”
在“账户”页面中,选择左侧菜单的“登录选项”。
步骤4:管理相关凭据
在这里,您可以看到“Windows凭据”和“Web凭据”两个部分。点击“管理我的Windows凭据”或“管理我的Web凭据”以打开凭据管理器。
步骤5:调整电脑凭证图标位置
在凭据管理器中,您不仅可以查看和管理相关的认证信息,还能通过“更改”按钮找到相关选项,根据需要调整凭证图标的显示方式或位置。

在Windows11中调整电脑凭证图标位置
步骤1:打开“设置”
在桌面的任务栏搜索框中输入“设置”,然后点击搜索结果中的“设置”应用。
步骤2:选择“账户”
在设置应用中,选择“账户”。
步骤3:进入“登录选项”
在账户页面,选择左侧菜单中的“登录选项”。
步骤4:管理凭据
点击“高级登录设置”,然后选择“浏览”来打开“凭据管理器”。
步骤5:调整电脑凭证图标位置
在凭据管理器中,您可以查看和管理不同的认证信息,并通过“更改”来调整图标的显示位置或方式。

调整注意事项
在调整电脑凭证图标位置时,请注意以下几点:
在进行任何调整之前,建议您备份重要的凭据信息,以防止信息丢失。
不要随意更改或删除不熟悉的凭据记录,以免影响系统的正常运行。
如果未能在上述步骤中找到电脑凭证图标,可能需要启用或打开相关的系统组件。
在Windows中的某些更新或版本中,操作界面可能会有所改动,可能需要根据实际情况做出相应调整。
调整电脑凭证图标位置虽然只是一个简单的操作,但对电脑个性化和管理却有着重要的意义。通过本文的介绍,您应该能够轻松地根据自己的喜好或需求调整电脑凭证图标的显示位置。无论您使用的是Windows10还是Windows11,只要遵循上述步骤,都能够顺利完成这一操作。希望您在享受便捷的同时,也不要忘记定期管理和更新您的凭据信息,确保系统的安全性和稳定性。
标签: #电脑