在数字化时代,屏幕录制已成为日常工作和个人娱乐不可或缺的一部分。无论是录制教学视频、演示软件操作还是捕捉游戏时刻,笔记本电脑提供的屏幕录制功能越来越受到用户的青睐。本文将全面介绍如何在笔记本电脑上进行屏幕录制,以及推荐一些高效且易于操作的方法。
开篇核心突出
屏幕录制功能对于记录屏幕活动、演示操作步骤、分享游戏体验等场景异常重要。许多笔记本电脑自带屏幕录制软件,同时,第三方软件也为用户提供了多样化的录制选择。本文将为您提供笔记本电脑屏幕录制的详细步骤和技巧,帮助您轻松掌握这一实用技能。
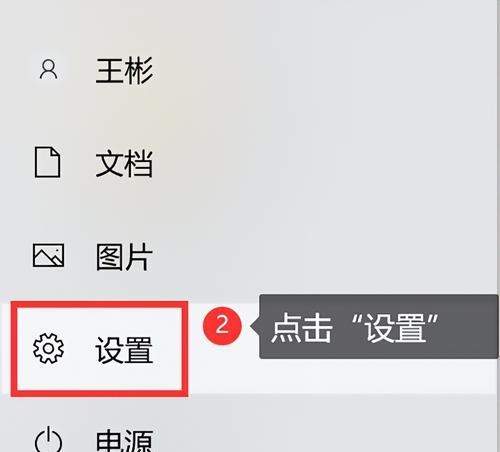
如何使用Windows系统自带工具进行屏幕录制
对于使用Windows系统的笔记本电脑用户来说,可以利用“Xbox游戏栏”进行简单的屏幕录制。现在让我们来看看具体的操作步骤。
获取并使用Xbox游戏栏
1.打开Xbox游戏栏:
在键盘上按下`Windows键`+`G`,即可快速打开Xbox游戏栏工具。
2.开始录制:
在游戏栏界面,点击“开始录制”按钮(或者使用快捷键`Windows键`+`Alt`+`R`),即可开始屏幕录制。录制过程中,可以通过游戏栏左侧的控件暂停或停止录制。
3.管理录制文件:
录制完成后,录制的视频文件会默认保存在`视频`文件夹下的`捕获`文件夹中。
使用问题解决指导
问题一:如何更改录制文件的保存位置?
打开“设置”>“游戏”>“游戏栏”,在“屏幕录制”部分找到“录制的视频保存位置”,然后点击“更改”来设置您希望保存视频的新位置。
问题二:录制的视频文件太大或格式不合适怎么办?
可以在录制前在“游戏栏”设置中调整视频质量或录制格式。点击录制开始按钮右侧的向下箭头,选择“设置”,即可对录制的视频质量进行调整。
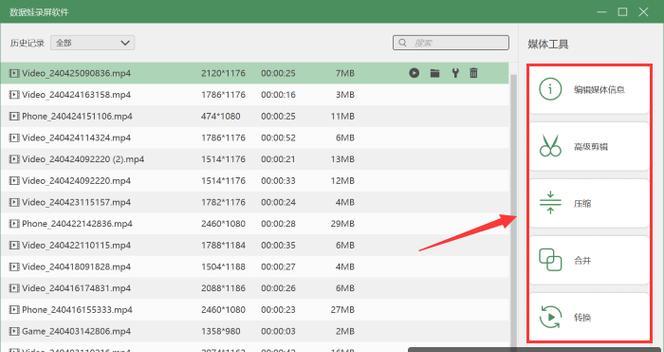
如何使用Mac系统自带工具进行屏幕录制
对于Mac用户,OSXElCapitan及更高版本提供了名为“屏幕录制”的功能,可以轻松进行屏幕录制。
利用“屏幕录制”功能
1.打开“屏幕录制”工具:
按下`Shift`+`Command`+`5`,上调出屏幕录制控制条。
2.开始录制:
点击“录制整个屏幕”按钮开始录制全屏活动,或选择“录制选定区域”来录制屏幕的一部分。
3.结束录制:
完成录制后,屏幕右上角会出现一个录制的预览窗口。点击它可停止录制并保存文件,或选择“取消”来删除录制。
使用问题解决指导
问题一:如何编辑录制的视频?
Mac系统的“照片”应用提供了简单的视频编辑工具。打开“照片”,选择“文件”>“导入”,然后选择要编辑的录制视频。在编辑界面,您可以剪切、旋转、添加滤镜和文字等。
问题二:录制的视频默认保存在哪?
默认情况下,录制的文件会保存在“下载”文件夹中。如果需要更改默认保存位置,可在“系统偏好设置”>“桌面与屏幕保护程序”>“屏幕录制”中进行设置。
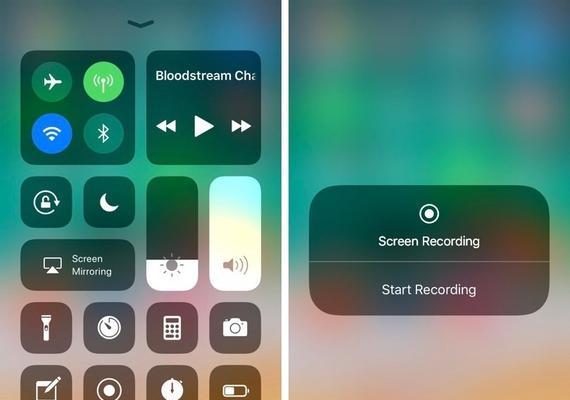
第三方软件屏幕录制推荐
除了使用系统自带的屏幕录制工具外,还有多款第三方软件提供了强大的录制功能和编辑选项。在选择第三方软件时,您可以考虑以下几个热门选项:
OBSStudio:适用于游戏和视频制作,支持高级自定义设置。
Bandicam:简单易用,尤其适合录制游戏和应用程序。
Camtasia:功能全面,适合创建专业级别的教学视频和演示。
第三方软件安装与使用
安装任何第三方软件后,其使用通常包括以下几个步骤:
1.软件安装:从官方网站下载并按照提示完成安装过程。
2.设置录制参数:打开软件,选择录制屏幕的区域、质量、音频来源等参数。
3.开始/停止录制:点击录制按钮开始录制,再次点击停止录制,并保存文件。
4.编辑视频(可选):利用软件中的编辑工具剪辑视频、添加注释、过渡效果等。
使用问题解决指导
问题:录制的视频文件占用空间很大,该如何优化?
优化录制文件大小可以通过调整视频编码设置、降低视频分辨率或帧率来实现。大多数软件都允许用户在录制前自定义这些参数。
笔记本电脑屏幕录制是一项实用且易于掌握的技能。无论是使用操作系统自带的工具,还是选择功能丰富的第三方软件,您都可以根据自己的需求录制高质量的屏幕内容。本文详细介绍了如何操作Windows和Mac系统自带的屏幕录制工具,同时也推荐了几个优质的第三方软件。希望您能够通过这些信息,更加轻松地进行屏幕录制,创造出自己想要的内容。
标签: #笔记本电脑









