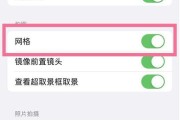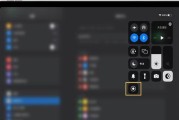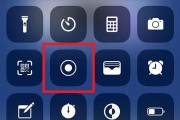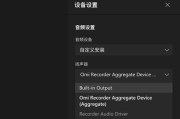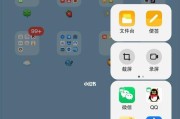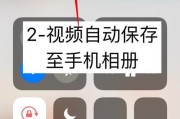用户对其新的录屏功能产生了浓厚的兴趣,随着Windows11的发布。游戏实况分享,还可以记录重要会议内容和解决问题的步骤,录屏功能不仅可以用于制作教学视频。并分享一些技巧和注意事项,本文将介绍如何在Windows11中轻松实现录屏。

1.安装并打开录屏应用
可以通过MicrosoftStore或官方网站下载和安装适用于录屏的应用程序,在Windows11中。打开应用程序并进行必要的设置,安装完成后。
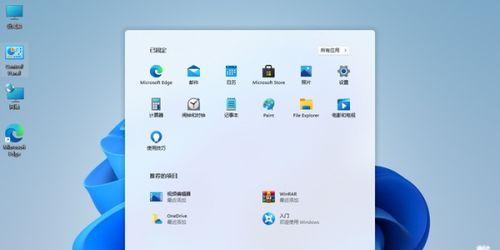
2.设置录屏目标
选择您要录制的目标窗口或全屏显示,在录屏应用程序中。浏览器窗口或整个桌面、您可以选择特定的应用程序。
3.调整录屏设置
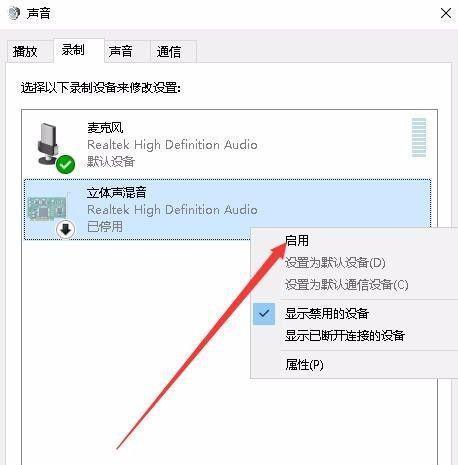
您可以调整一些录屏设置,帧率和音频输入源,如分辨率、在开始录制前。您还可以启用或禁用麦克风和摄像头、根据需要。
4.设置录制时长和快捷键
您可以在录屏应用程序中设置录制时长,如果您需要录制指定时长的视频。您还可以设置快捷键,为了方便操作,以便快速开始和停止录制。
5.开始录制
点击录屏应用程序中的“开始录制”按钮或使用设定的快捷键来开始录制。您可以根据需要进行操作,如打开软件、浏览网页或编辑文档,在录制过程中。
6.录制过程中的操作提示
如录制计时器,Windows11会提供一些操作提示,在录制过程中、已录制时长和剩余存储空间等信息。对录屏过程进行实时监控和控制,您可以根据这些提示。
7.暂停和继续录制
可以点击应用程序中的,如果您需要暂停录制“暂停”按钮或使用设定的快捷键。再次点击“继续录制”按钮或使用快捷键即可恢复录制。
8.录制结束和保存
点击,当您完成录制后“停止录制”按钮即可保存视频文件。并对保存的文件进行重命名,您可以选择保存路径和文件格式。
9.视频编辑和剪辑
Windows11的录屏应用程序还提供了基本的视频编辑和剪辑功能。调整音频和视频效果等操作,您可以在录制后对视频进行裁剪,添加文字。
10.分享录制的视频
您可以选择将录制的视频分享给他人,完成视频编辑后。将视频发送给朋友、同事或社交媒体平台、您可以使用Windows11内置的分享功能。
11.充分利用实时注释工具
录屏应用程序还提供了实时注释工具、箭头和涂鸦等,如文本、在Windows11中。对重要内容进行标注和说明,您可以在录制过程中使用这些工具。
12.多显示器录制技巧
或者选择多个显示器同时录制,可以选择录制一个特定的显示器,如果您使用多个显示器。这样可以更好地展示您的操作步骤和多任务处理能力。
13.录屏时的注意事项
暂停屏幕保护程序和调整系统音量等、在进行录屏时、停止消息通知,如关闭弹出窗口、要注意一些细节。这些细节可以提高录屏的质量和流畅度。
14.利用快捷键
可以提高录屏的效率和操作速度,掌握录屏应用程序中的各种快捷键。暂停录制,保存录制文件等,快捷键包括开始录制。
15.寻求进一步帮助
可以查阅录屏应用程序的官方文档或联系技术支持团队,如果您遇到任何问题或需要进一步的帮助。他们将为您提供专业的指导和解决方案。
使用户可以轻松记录精彩瞬间,Windows11提供了强大且易用的录屏功能。并将录制的视频进行编辑和分享,用户可以地进行录屏操作、通过安装适用的录屏应用程序、进行相关设置和掌握技巧。让您的录屏体验更加流畅和专业、掌握Windows11录屏技巧。
标签: #录屏