在全球化的今天,计算机和笔记本电脑的普及使得跨语言操作变得十分常见。对于使用联想笔记本电脑的用户来说,可能时常会遇到操作系统界面语言为英文的情况。对于不熟练英文操作界面的用户而言,将英文界面切换为中文界面无疑能大幅提高使用效率和体验。以下将详细指导大家如何操作联想笔记本从英文界面切换到中文界面。
1.确认操作系统版本
在开始之前,确认您的联想笔记本使用的是哪种操作系统。联想笔记本可能使用的是Windows系统或者ChromeOS。以下以Windows10/11为例进行说明,因为这是目前最常见且更新频繁的系统。
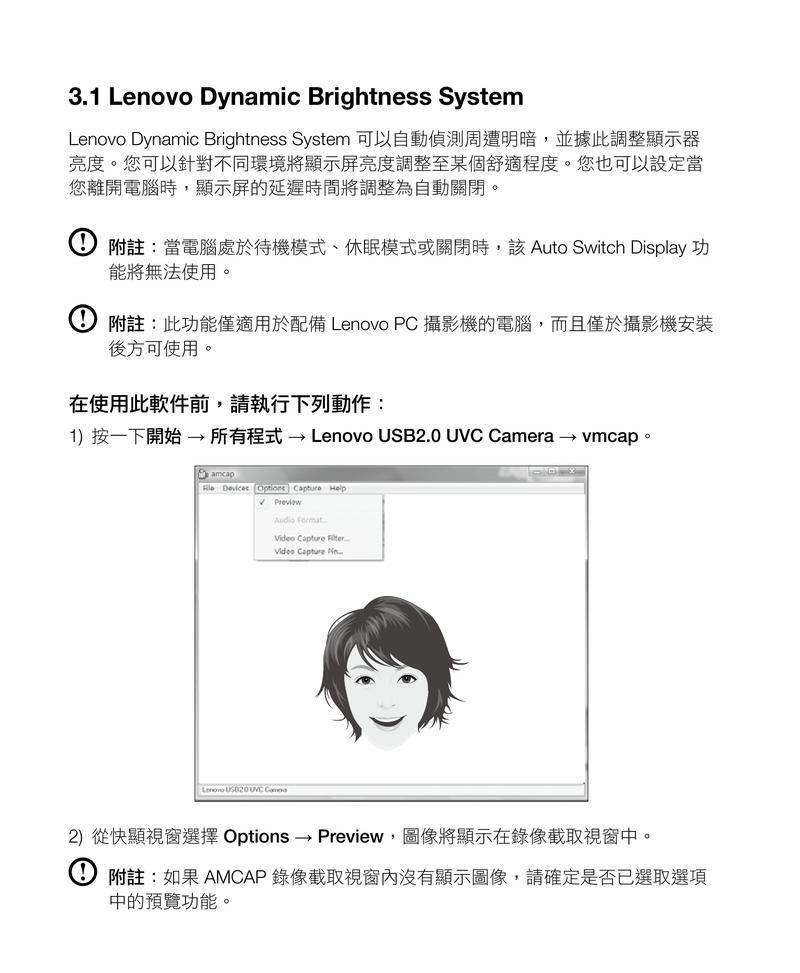
2.使用快捷菜单进行语言设置
对于Windows10/11,可以利用快捷菜单快速进入语言设置:
在电脑右下角点击语言栏,或者通过点击任务栏上的通知区域来展开操作中心。
点击右上角的“所有设置”按钮,或者直接搜索“Settings”进入系统设置。
在设置中,选择“Time&language”(时间与语言)选项。

3.选择语言并添加中文
在“Time&language”设置页面中,选择“Language”(语言)标签页,然后点击页面右侧的“Addalanguage”(添加语言)来搜索中文(简体)。
在搜索结果中选择“中文(简体,中国)”,点击“Next”(下一步)进行添加。
添加后,点击界面下方的“Options”(选项)按钮,接着选择“Downloadsandinstallslanguagepack”(下载并安装语言包)以获取完整的中文界面。

4.切换至中文界面
安装语言包后,回到“Language”标签页,您会看到中文(简体,中国)已经出现在语言列表中。在此语言选项上点击“Setasdefault”(设置为默认)按钮,即可将系统语言切换为中文。
您也可以在这里点击“Moveup”(上移)按钮,将中文快速移动到列表的顶部,这样做不但可以让中文成为主要语言,同样也是推荐的界面语言。
5.等待系统更新并重启
更改语言设置后,Windows系统可能会提示您需要重启才能完成语言更新。按照提示进行重启电脑,系统将会以新的语言设置启动。
6.如何切换输入法
在中文界面使用时,您可能需要输入中文内容。这时就需要切换输入法:
在任务栏右键点击输入法图标,选择“输入法选项”。
在弹出的窗口中点击“添加语言”,选择“中文”,然后选择简体中文的输入法,如“微软拼音”。
之后您就可以使用中文输入法进行打字了。
结语
以上就是在联想笔记本上将英文界面切换成中文的详细步骤。通过简单的设置,让用户能够更方便地使用自己的母语来操作电脑,从而提高工作效率和体验。请注意,根据电脑配置和网络状况的不同,下载语言包和系统重启更新可能需要一些时间。如果在操作过程中遇到任何问题,可以参照相应的教程或向专业技术人员求助。希望本文对您有所帮助。
标签: #联想笔记本









