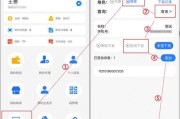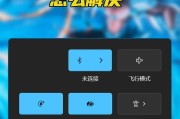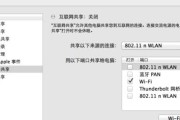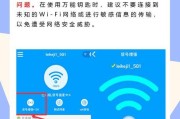在这个数字化日益增长的时代,电脑是我们日常工作和娱乐不可或缺的一部分。无论是笔记本电脑还是台式电脑,都能够通过WiFi连接到互联网,从而为我们提供便捷的访问方式。为了帮助用户轻松掌握这一技能,本文将详细解释电脑连接WiFi的步骤和相关问题。
开篇核心突出
无论您是否是一位计算机新手,了解如何将电脑连接至WiFi网络都是十分重要的。本文将以清晰的步骤指导您完成电脑连接WiFi的过程,同时考虑到各种潜在问题,并提供实用的解决方案。
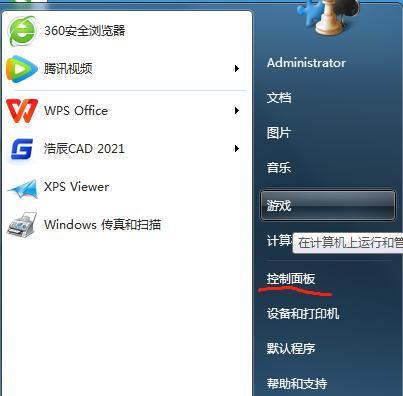
检查电脑的WiFi适配器
在开始连接之前,确保您的电脑具备WiFi连接的能力。大多数现代电脑都内置了无线网络适配器,但若要确保,请按照以下步骤操作:
点击电脑右下角的网络图标进入“网络和互联网”设置。
选择“网络和共享中心”查看当前网络连接状态。
若显示有无线网络适配器,说明您的电脑支持WiFi连接。如果没有,您可能需要购买一个外置无线网络适配器。
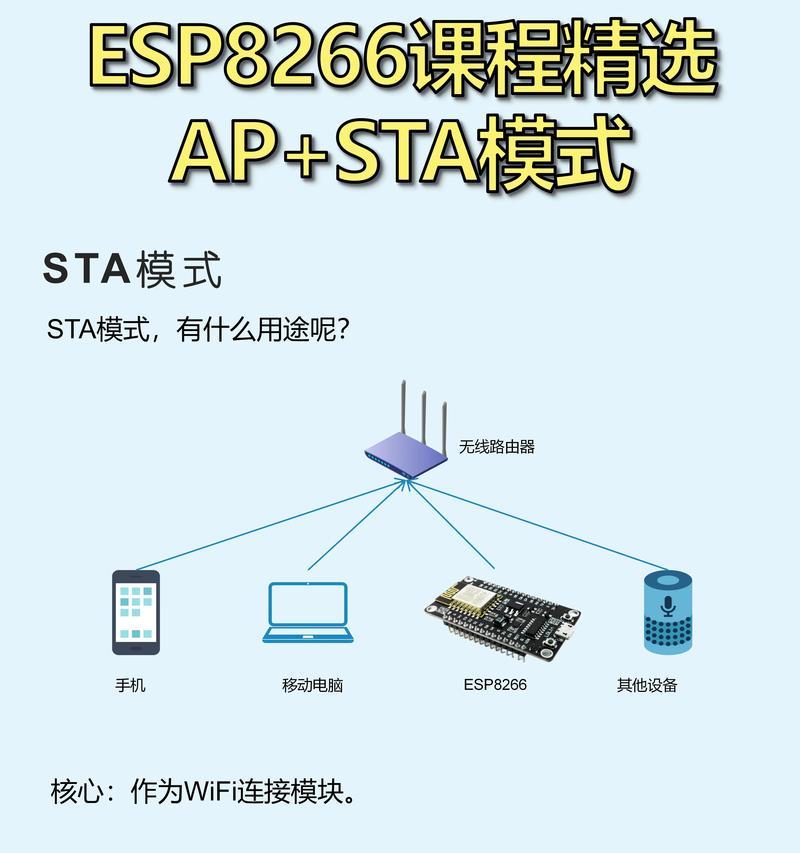
连接WiFi网络
确定电脑支持WiFi后,请按照以下步骤快速连接到您的无线网络:
查找可用WiFi网络
请确保电脑的无线适配器已开启。通常,可以通过按特定的无线开关按钮或通过设置软件启用它。
点击右下角的网络图标,选择“打开网络和互联网设置”。
在网络设置页面中,点击“WiFi”。
在页面底部,点击“网络和共享中心”。
在弹出的窗口中,选择“管理无线网络”。
连接到目标WiFi网络
在管理无线网络页面中,点击“添加”按钮。
选择“手动连接到无线网络”,输入以下信息:
网络名(SSID)
安全类型(请使用您家中的路由器安全类型,如WEP、WPA或WPA2)
加密类型(通常为TKIP或AES)
密码(即您的WiFi密码)。
点击“下一步”,完成连接。
完成以上步骤后,电脑应能自动连接到您选择的WiFi网络。
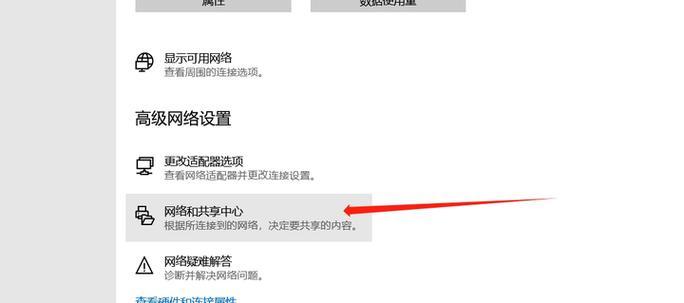
常见问题解决方案
无法连接到WiFi网络
确认您的密码输入无误。
尝试重启电脑和路由器。
检查路由器设置是否限制了您的设备。
查看是否有新的安全协议更新,更新您的适配器驱动。
电脑显示无Internet访问
将电脑设置为自动获取IP地址和DNS服务器地址。
确认路由器已连接到互联网。
如果使用了防火墙或安全软件,请暂时关闭并确认问题是否解决。
多角度拓展
Wi-Fi信号强度
了解无线信号强度的重要性,可以帮助您选择更好的连接位置。使用信号强度指示器(通常位于任务栏的WiFi图标旁边)可以帮助您了解当前信号质量。
WiFi安全
连接WiFi时,确保使用强密码,并了解您的网络安全设置。这可以防止未经授权的用户访问您的网络。
WiFi适配器更新
定期更新您的无线适配器驱动程序,以确保最佳性能和安全性。
综上所述
连接电脑至WiFi网络不仅是一个简单的技术动作,它还涉及到对电脑硬件、网络安全和网络配置的理解。通过以上步骤和建议,您现在应该掌握了如何将您的电脑连接至WiFi网络,并能够处理一些常见的连接问题。作为一个负责任的SEO文章撰写者,我们始终致力于提供高质量、原创性强和便于理解的内容,保证您能够得到最准确的信息和最佳的指导。
标签: #wifi