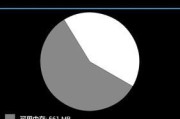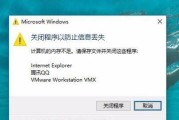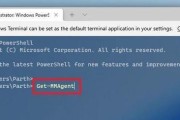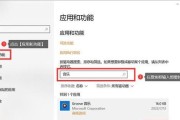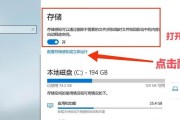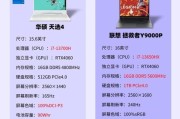在如今的数字时代,电脑已经成为我们日常生活和工作中不可或缺的一部分。无论是在家办公、在线学习还是娱乐休闲,我们都离不开电脑的高效运行。电脑运行速度和性能很大程度上取决于其硬件配置,尤其是内存大小。了解如何查看电脑内存大小对于优化系统性能、升级硬件以及避免潜在的性能瓶颈至关重要。本文将详细介绍查看电脑内存大小的不同方法,以及这些方法的步骤和相关技巧。
使用任务管理器查看内存大小
任务管理器是Windows系统中一个非常实用的工具,它不仅可以帮助我们查看正在运行的程序和进程,还可以查看系统的详细硬件信息,包括内存大小。
步骤
1.在电脑键盘上按下`Ctrl+Shift+Esc`快捷键打开任务管理器。
2.点击“性能”标签。
3.在“性能”标签页中找到“内存”,在那里你可以看到关于内存的详细信息,包括大小、速度、插槽数和使用的内存容量。
注意事项
通过任务管理器,你可以实时监控内存使用情况,并且根据需要进行调整或优化。

利用系统信息工具查看内存大小
Windows系统提供了一个系统信息工具,这个工具可以为我们提供更为详细和全面的硬件信息。
步骤
1.在开始菜单搜索框输入`msinfo32`,然后按回车键打开系统信息工具。
3.向下滚动找到“已安装的物理内存(RAM)”一项,这里会显示当前安装的内存大小。
注意事项
系统信息工具给我们展示了内存的详细规格,对想要升级内存的用户来说,这是非常有用的信息。

使用第三方软件查看内存大小
除了Windows自带的工具外,第三方软件也提供了另一途径来查看内存大小。这些软件往往提供更为直观的图形界面,并且有时还能提供内存测试等功能。
推荐软件
1.CPU-Z
2.Speccy
3.AIDA64
步骤示例(以CPU-Z为例)
1.前往官方网站下载并安装CPU-Z。
2.打开CPU-Z,点击“Memory”标签。
3.在这里能看到内存的频率、时序以及大小相关信息。
注意事项
使用第三方软件时,需要确保来源的安全性,避免下载可能带有恶意软件的版本。

查看内存大小的其他方法
除了上述常用方法外,还有其他途径可以帮助我们了解电脑的内存情况,如使用命令提示符和WindowsPowerShell。
通过命令提示符查看
1.在开始菜单搜索框输入`cmd`,然后右键点击“命令提示符”,选择“以管理员身份运行”。
2.在命令提示符窗口输入`wmicMEMORYCHIPgetBankLabel,Capacity`,然后按回车键。
3.输出的信息中会显示内存的容量。
通过WindowsPowerShell查看
1.在开始菜单搜索框输入`PowerShell`,然后右键点击“WindowsPowerShell”,选择“以管理员身份运行”。
2.在PowerShell窗口输入`Get-WmiObjectWin32PhysicalMemory|Format-TableBankLabel,Capacity`,按回车键执行。
3.输出信息同样会展示内存的容量和相关信息。
注意事项
使用命令行工具可能需要一定的基础知识,但它们提供了一种快速且灵活的方式来查看内存信息。
本文介绍了几种查看电脑内存大小的方法,包括使用任务管理器、系统信息工具以及第三方软件和命令行工具。通过这些方法,用户可以轻松获取内存信息,帮助判断是否需要升级硬件,以及为购买新电脑时提供参考。希望本文能够帮助您更加深入地了解和管理您的电脑内存。
通过以上内容,您已经学会了如何查看电脑内存大小的不同方法,无论是在日常使用还是进行系统维护时,这些知识都将有助于您更好地利用和优化您的电脑资源。如果您有任何问题或需要进一步的帮助,请随时查阅相关软件的帮助文档或联系制造商客服。
标签: #电脑内存