在工作或学习的会议过程中,我们常常需要从PPT演示文稿或演示者共享的屏幕上保存关键信息的图片。在笔记本电脑上如何高效、准确地保存这些图片呢?本文将为您提供一系列详细步骤、技巧与注意事项,确保您能够轻松在会议中捕获所需图片,并妥善保存。
开场:快速保存图片的重要性
在会议中,能够迅速保存图片往往至关重要。它可以帮助我们记录下会议内容的精华,便于后续回顾和分析。然而,错误的保存方法或步骤可能造成图片损坏或丢失重要信息。掌握正确的图片保存技巧,是每个职场人士必备的技能之一。

步骤一:使用PPT内置功能保存图片
会议中若演示内容为PowerPoint演示文稿,您可以利用PPT自带的图片保存功能来保存所需图片。
1.停止演示:确保演示文稿暂停或结束。
2.单击图片:直接点击您想要保存的图片。
3.选择保存:在图片上右键点击,选择"另存为图片..."选项,保存到您的笔记本电脑上。
这种方法通常适用于Windows系统的Office软件,而Mac用户则需要观察PPT菜单是否有相似功能。
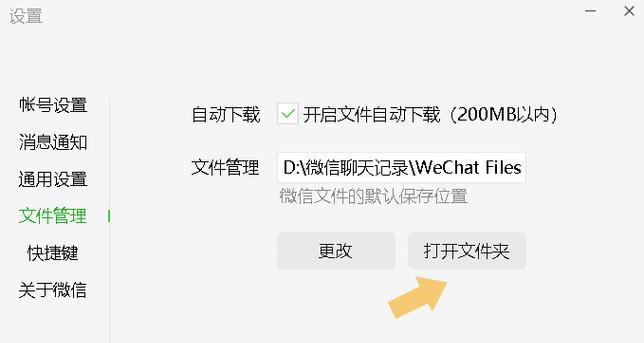
步骤二:使用截图工具进行保存
如果需要保存的是电脑屏幕上的一段区域,而非PPT中的单个图片,您可以使用系统自带的截图工具。
Windows系统截图方法:
1.使用SnippingTool:在“开始”菜单中找到并打开“SnippingTool”,选择“新建”进行区域截图,并保存。
2.利用快捷键:您也可以使用“WinShift+S”快捷键快速进入截图模式,选择要截取的区域,截图后进行保存。
Mac系统截图方法:
1.使用截图工具:按住Command+Shift+4,用鼠标选择需要截图的区域,释放后截图将保存到桌面上。
2.使用预览应用:截取后,您也可以直接打开截图,通过“文件”->“导出”进行保存或是调整为其他格式。
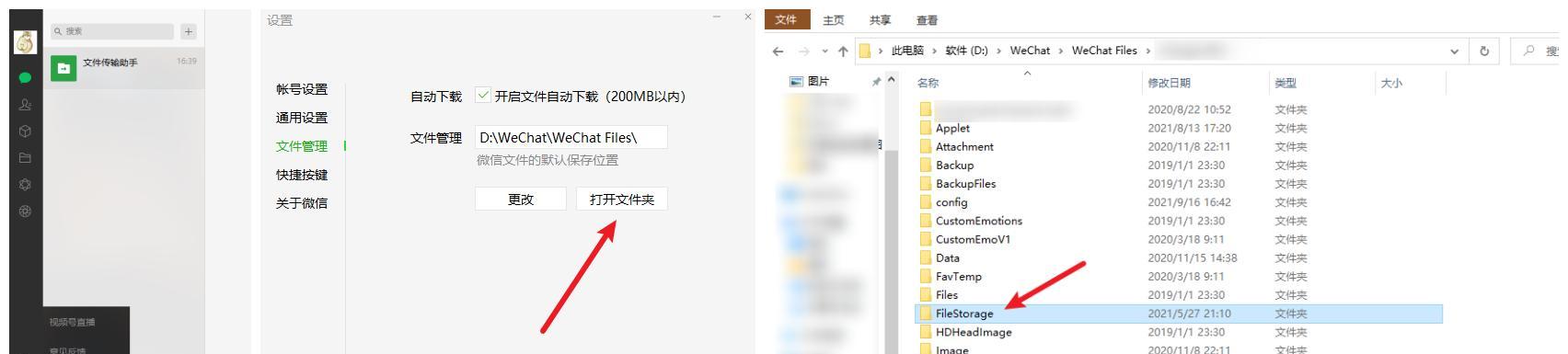
步骤三:使用专业截图软件
如果需要更高级的截图功能,例如录制视频、添加注释或设置定时截图,可以考虑使用专业的截图软件。
1.选择软件:根据个人习惯选择合适的截图软件,如Snagit、Lightshot等。
2.安装和设置:跟随软件指导完成安装并进行基本设置。
3.执行截图:使用软件的截图功能捕获所需屏幕区域并保存。
步骤四:注意事项与技巧
1.命名文件:保存图片时请务必使用清晰的文件名,以便日后查找。
2.保存位置:选择一个您容易记住且分类清晰的文件夹来存放会议截图。
3.备份:定期对重要数据进行备份,避免数据丢失。
拓展利用云服务同步和分享图片
将图片保存在电脑上后,您还可以利用各种云服务如百度网盘、OneDrive等进行图片的同步和分享。
1.创建云文件夹:在云服务中创建一个与会议相关的文件夹。
2.上传图片:将本地保存的图片上传至云服务,并进行同步。
3.分享给同事:根据需要,可以生成分享链接或者直接邀请同事查看和编辑。
收尾:综合以上
通过以上方法,无论您是在笔记本电脑上面对PPT演示文稿还是需要截取屏幕上特定信息,都可以高效地保存所需图片。掌握这些技巧将帮助您在会议中更专业地捕捉并保存重要信息,为您的工作和学习提供极大便利。
标签: #笔记本电脑









