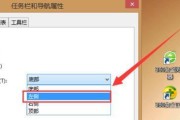在日常生活或工作中,我们经常需要将电脑的声音输出限制在某个特定的应用程序上,以便专注于工作或是避免打扰他人。这种情况下,了解如何设置仅让特定应用播放声音就显得尤为重要。本文将为您详细展示操作步骤,并提供一些实用技巧,帮助您轻松完成这一设置。
理解应用声音播放的设置原理
在深入了解如何设置之前,我们需要知道,大多数操作系统(如Windows、macOS等)默认情况下都是将所有声音输出到连接到电脑的主音频设备。我们通过设置,可以让操作系统只允许特定应用的声音通过,而其他应用则静音或不输出声音。
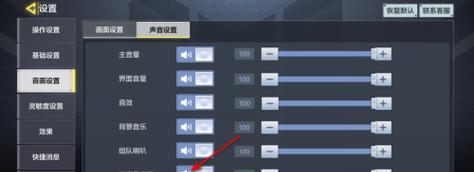
设置操作步骤
在Windows系统中
确保您的音频设备正常工作,并已连接到电脑。接下来,进行以下操作:
1.打开声音设置:右击任务栏右下角的扬声器图标,选择“打开声音设置”。
2.选择特定输出设备:在声音设置中,您可以为特定的应用指定音频输出设备。如果您的系统连接了多个音频设备,需要选择您希望特定应用播放声音的设备。
3.应用特定设置:找到您想要限制声音输出的应用程序,进入应用程序的设置菜单(通常位于系统托盘或是应用内的设置选项中),找到音频或声音设置,并取消勾选“允许该应用发声”或类似选项。
在macOS系统中
1.打开声音偏好设置:点击屏幕左上角的苹果菜单,选择“系统偏好设置”>“声音”。
2.选择输出设备:在声音偏好设置中,选择“输出”标签页,选择您希望特定应用输出声音的音频设备。
3.启动应用特定设置:在系统偏好设置中,选择“声音效果”标签页,然后选中“静音无效应用”。点击“应用程序”按钮,会弹出一个列表,显示当前开启声音的程序。您可以逐一选择需要控制声音的应用,并设置音频输出选项。
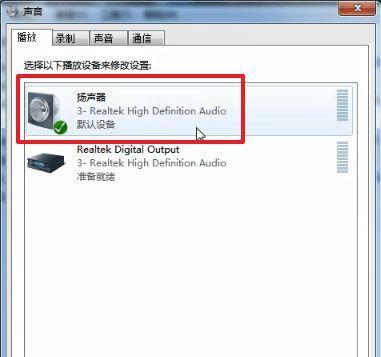
深度指导与实用技巧
实现特定应用声音控制除了上述基础设置外,还有一些深度技巧可以实现更精细的管理:
使用第三方音频管理器:对于Windows用户,可以使用第三方软件如EqualizerAPO配合PeaceEqualizer来对各个应用的声音进行精细控制。
在应用程序内设置声音选项:一些音频应用(例如某些音乐播放器或视频播放器)允许用户在应用内部直接调整声音输出设置。
使用耳机和音频混音器:物理混音器也可以帮助控制声音输出,尤其是当您需要使用多个音频应用同时进行工作时。
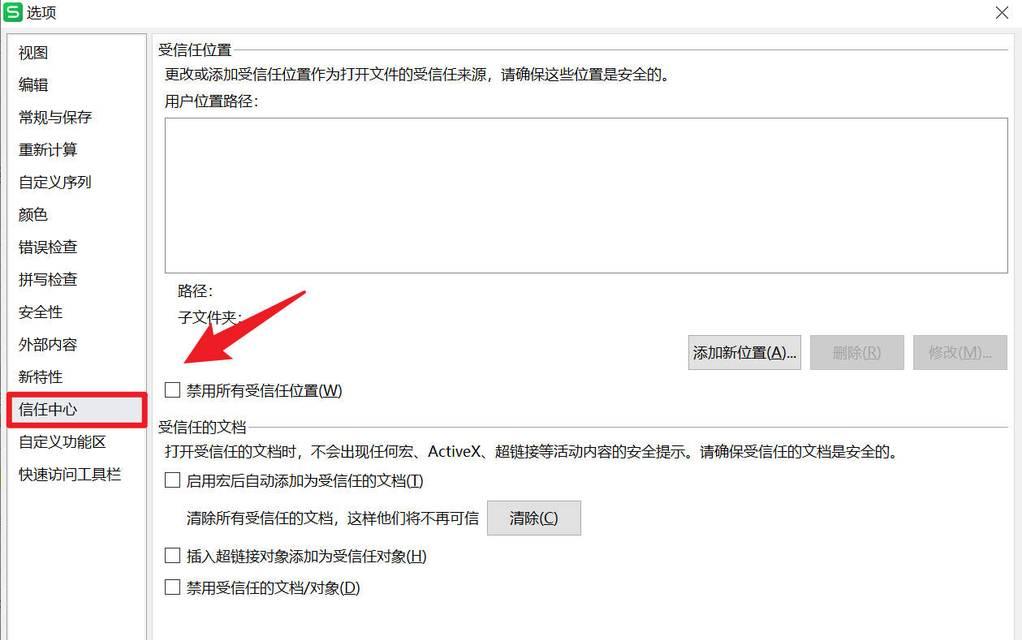
常见问题解答
一个应用程序内有多个音频源怎么办?如果一个应用程序内部有多个音频源并且需要分别控制,通常需要在应用内寻找额外的声音管理选项。很多高级应用程序都提供这样的功能。
全系统静音时如何单独打开某个应用声音?如果您已经启用了全系统静音,要单独为某个应用打开声音,只需要按照上面提到的方法,为该应用单独设置音频输出即可。
通过以上步骤,您应该能够轻松地设置电脑以仅让特定应用播放声音。操作并不复杂,但是根据不同的应用和场景,您可能需要多次尝试以找到最适合的设置方案。
请记住,以上步骤适用于大多数常见情况,但具体操作可能会因操作系统版本、安装的应用程序和硬件设备的不同而有所差异。如果您在操作过程中遇到困难,建议查阅相关应用的帮助文档或联系技术支持获取帮助。
综上所述,通过合理的设置,我们可以有效地控制电脑中不同应用程序的声音输出,保证工作或学习的效率,同时也能避免不必要的干扰。希望本文能为您提供帮助,并祝您使用电脑愉快!
标签: #操作步骤