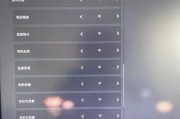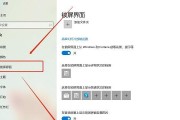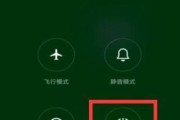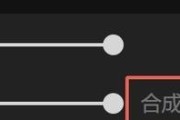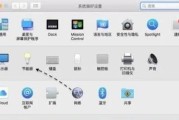简要介绍
在日常使用电脑的过程中,我们经常会遇到需要移动或重新排列桌面图标的情况。一个整洁有序的桌面不仅能够提高我们的工作效率,也能给我们带来愉悦的心情。如何有效地移动电脑图标以及如何排列这些图标呢?本文将为你详细介绍移动和排列电脑图标的步骤,让你轻松掌握这一技能。

导航菜单
[移动电脑图标的基本步骤](移动电脑图标的基本步骤)
[电脑图标排列方法](电脑图标排列方法)
[移动和排列图标时的常见问题解答](移动和排列图标时的常见问题解答)
[小贴士:图标排列的艺术](小贴士:图标排列的艺术)

移动电脑图标的基本步骤
1.准备工作
在开始移动电脑图标之前,首先要确保你的电脑桌面已经解锁。大多数操作系统的默认设置是禁止对桌面图标进行移动的。以Windows系统为例,需要右键点击桌面空白处并选择“查看”,接着取消勾选“锁定任务栏”选项来解锁桌面图标。
2.使用鼠标移动图标
直接拖拽法:直接用鼠标左键按住图标,然后拖动到你希望放置的位置,释放鼠标左键,图标就会移动到新位置。
排列对齐法:在拖拽图标的同时,系统会显示一个虚线框,表示该图标将会排列到的位置。你可以利用这个辅助工具帮助你更准确地排列图标。
3.使用键盘移动图标
如果你更喜欢使用键盘,可以利用键盘上的方向键来微调图标位置。确保桌面有一个图标被选中(被蓝色虚线框包围),然后可以使用四个方向键来调整图标位置。
4.组合使用鼠标和键盘
有时两者结合使用会更为高效。先用鼠标大致定位图标位置,然后使用方向键进行微调,以达到精确排列的目的。

电脑图标排列方法
1.按名称排列
Windows系统:点击桌面空白处,选择“查看”,然后选择“按名称”排列图标。
Mac系统:在Finder中选择“视图”,然后选择“按名称”对图标进行排序。
2.按类型排列
这会根据图标的类型(如文件、文件夹、应用程序等)进行排列。操作方法与按名称排列类似,只是选择的排序方式不同。
3.按修改日期排列
这样可以将最近修改过的文件摆在前面。在Windows中,你可以选择“按修改日期”进行排列;在Mac系统中,选择“按最后打开日期”或“按修改日期”来排列。
4.自定义排列顺序
某些操作系统允许你创建自定义的排列顺序。这通常需要右键点击桌面空白处,然后选择排序方式中的“自定义排列顺序”。
移动和排列图标时的常见问题解答
无法移动图标怎么办?
如果图标不能移动,检查是否启用了“锁定任务栏”功能。在Windows系统中,右键点击桌面空白处,确认“查看”菜单中的“锁定任务栏”选项为未选中状态。
如何快速排列图标?
可以使用键盘快捷键。在Windows系统中,使用组合键`Ctrl+Alt+方向键`可以将选中的桌面图标向指定方向移动一个网格单位。
图标乱序是怎么回事?
有可能是因为在移动图标时不小心按了其他的排列方式,或者在“查看”菜单中不小心更改了排列设置。检查并确认排列方式符合你的设置。
小贴士:图标排列的艺术
为了使桌面更美观和高效,建议根据你的工作习惯来排列图标。将常用的程序图标放在容易触及的位置,或者按照工作项目创建文件夹并将相关文件归类在一起。
移动和排列电脑图标虽然看似简单,但正确的操作能大大提高你的工作效率。希望本文提供的详细步骤和小贴士能帮助你更好地管理你的电脑桌面,使其既美观又实用。现在,开始整理你自己的桌面吧!
标签: #电脑