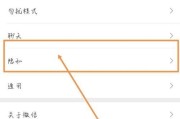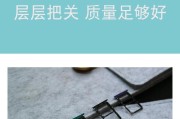在使用电脑的过程中,我们经常会遇到需要寻找某个软件图标名称的情况,尤其是在我们不记得软件存放在哪里或者误删除时。幸运的是,Windows系统为我们提供了方便的搜索功能,可以快速找到软件图标名称。本文将详细介绍如何在电脑中搜索软件图标名称以及相关的操作步骤,帮助用户高效地解决问题。
Windows搜索功能介绍
在开始之前,我们需要了解Windows操作系统内置的搜索功能。这项功能允许用户通过输入软件的名称、关键词或者首字母等信息来快速定位到相应的软件图标。
搜索功能的优势
速度快捷:使用搜索功能几乎可以瞬时找到目标软件。
操作简单:搜索方法简单易学,适合所有水平的电脑用户。
覆盖广泛:适用于桌面、开始菜单和文件资源管理器中的软件搜索。

操作步骤详解
第一步:打开搜索界面
我们需要将光标移动到任务栏的搜索框中。
在屏幕的左下角,找到并点击“开始”菜单。
在“开始”菜单左侧,你会看到一个搜索框。
或者,你可以通过快捷键`Windows键+S`直接打开搜索界面。
第二步:输入搜索关键词
在搜索框内输入你记得的软件名称或者任何相关的关键词,例如:“办公软件”,“图像编辑”,或者“视频播放器”等。
关键提示:搜索的结果会根据你输入的关键词实时更新显示,所以你可以根据显示的内容来判断输入的关键词是否准确。
第三步:在搜索结果中查找软件图标
一旦输入关键词,搜索结果将立即显示在屏幕右侧或下方。浏览结果列表,找到你想要打开的软件图标。
如果关键词足够准确,你可能会在“最常使用”或“最近添加”的分类中看到它。
如果你不确定软件的确切名称,可以通过浏览所有结果来找到它。
第四步:打开软件
找到所需的软件之后,直接点击其图标即可打开软件。如果需要更多选择,点击软件图标旁的小箭头,会出现一个下拉菜单,里面会有其他相关选项,如“卸载”、“创建快捷方式”等。
第五步:将软件固定至开始菜单或任务栏
如果你经常需要用到该软件,可以将其固定至开始菜单或任务栏以便下次快速访问:
在右侧的搜索结果中找到软件图标,右击它。
在弹出的菜单中选择“打开文件所在的位置”。
在打开的文件夹中,右击软件图标,选择“固定到任务栏”或“固定到开始”。

小故障排除
有时候,搜索功能可能会因为某些原因无法正常工作。下面是一些可能会遇到的问题和解决办法:
无法打开搜索框:可以尝试重启操作系统的文件资源管理器。
搜索结果不准确:检查是否有拼写错误,或者尝试使用更多的关键词或软件的详细描述。

结语
通过以上的步骤,你可以在电脑中快速而有效地搜索到软件图标名称,并轻松打开所需软件。确保自己练习这些搜索技巧,随着实践的增多,你会发现自己越来越熟练。当出现任何疑问时,还可以通过Windows内置的帮助文档获得进一步的指导。随着时间和经验的积累,你的电脑使用技能将会不断提升。
标签: #操作步骤