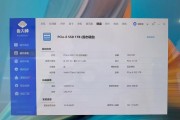在日常生活中,无论是工作还是娱乐,我们常常需要截取屏幕上的内容来记录信息或分享给他人。特别是笔记本电脑用户,经常需要便捷地完成截图操作。在笔记本上截图的快捷键是哪个呢?本文将详细介绍笔记本截图键的使用方法,以及一些快速截图的技巧,保证让你轻松掌握截图技能。
笔记本截图键的通用方法
笔记本电脑的截图键通常与台式机的截图键相同,主要截取方式有以下几种:
1.全屏截图:使用PrtSc(PrintScreen)键,可以截取整个屏幕的内容。
2.活动窗口截图:按下Alt+PrtSc,则可以只截取当前活动窗口的内容。
3.自由选择截图区域:使用Windows+Shift+S组合键启动“截取工具”,然后可以选择自由选择截图区域。
4.截取当前屏幕并粘贴:按下Windows+PrtSc,将会直接保存截图到“图片”文件夹下的“截图”子文件夹。

针对不同品牌笔记本的截图键
由于笔记本品牌和型号众多,一些品牌可能有自己的截图快捷键,例如:
华为笔记本:多使用Fn+PrtSc进行截图。
戴尔笔记本:通常使用Fn+PrtSc键,但某些型号可能会有所不同,需要查看具体型号的说明。
苹果MacBook:使用Shift+Command+3截取全屏,若只想截取屏幕的一部分,则使用Shift+Command+4,然后选择需要的截图区域。
如果你使用的是其他品牌或型号的笔记本电脑,建议查阅相应的用户手册或制造商提供的帮助文档,以了解是否存在特定于品牌的截图快捷键。

如何快速截图?
接下来,我们介绍一些实用的截图技巧,让你的截图操作事半功倍。
1.使用Windows系统自带的“截图与草图”应用
点击任务栏的“开始”按钮,找到并打开“截图与草图”应用。
使用该应用提供的工具可以截图,并且还可以直接进行标记和分享。
2.利用游戏栏进行游戏截图
按下Windows+G打开“游戏栏”,这是专为游戏用户设计的截图工具。
在游戏过程中,可以方便地进行截图或录制游戏视频。
3.截图后自动保存到OneDrive
在“设置”中找到“游戏”部分,并开启“使用XboxGameBar录制游戏剪辑、屏幕截图和直播到OneDrive”选项。
这样截图后会自动上传到云端,方便你随时访问和分享。
4.使用第三方截图软件
市面上有许多优秀的第三方截图软件,例如Snagit等。
这些软件通常提供更多高级功能,如截图编辑、自动保存到指定文件夹、定时截图等。

常见问题与实用技巧
在使用笔记本截图功能时,用户可能会遇到一些常见问题,例如截图后找不到保存在哪里,或者截图不显示等问题。我们在此提供一些建议和解决方法:
确认截图是否正常保存:截图后通常会保存在剪贴板中,可以直接粘贴(Ctrl+V)到其他应用程序中,如Word或Photoshop等。
查看保存路径:对于全屏截图,Windows系统默认保存路径是“图片”文件夹下的“截图”子文件夹。如果截图内容不显示,可以检查这个位置。
考虑截图工具是否故障:如果经常截图不成功,可能是截图工具或系统出现了问题,可以尝试重启计算机或更新系统。
使用快捷键组合:确保按对了截图的键盘组合,有时可能因为键盘设置问题导致快捷键无效。
综上所述,笔记本截图键的使用方法多种多样,不同品牌和型号的笔记本可能会有一些差异,但大多数情况下都可以通过通用的快捷键进行截图。通过掌握上述方法和技巧,相信你可以在日常生活和工作中更加高效地进行屏幕截图操作。
标签: #笔记本