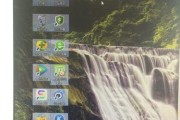在使用电脑过程中,一些意外的卡顿或黑屏问题可能会突然发生,而这时候如果需要切换屏幕或进行其他操作,可能会让用户感到无所适从。本文将详细介绍面对电脑卡顿或黑屏时切换屏幕的方法,并提供一些实用技巧与常见问题解答,帮助用户有效应对电脑在出现类似状况时的应急处理。
开篇核心突出
当电脑在运行过程中出现卡顿或黑屏现象时,屏幕切换可能会成为一项挑战。在这种情况下,了解如何快速、准确地切换屏幕显示,对解决问题或避免数据丢失至关重要。本文主要为您解答电脑卡顿黑屏时如何切换屏幕的问题,并提供一些优化操作和维护电脑的方法。

电脑卡顿黑屏的原因分析
在我们学习如何切换屏幕之前,先来分析一下电脑卡顿黑屏的常见原因:
1.计算机硬件资源不足或过热。
2.显卡驱动程序过时或损坏。
3.系统文件损坏或操作系统不稳定。
4.正在运行的程序或应用过多,内存和CPU资源耗尽。
5.病毒或恶意软件感染。
了解这些原因后,我们可以更针对性地处理问题,并尝试在电脑卡顿或黑屏时切换屏幕。

如何在电脑卡顿黑屏时切换屏幕
方法一:使用键盘快捷键
1.Windows键+P键:通常这是切换显示屏幕的快捷键组合。
如果电脑响应,直接按下`Windows键+P`,然后选择“仅电脑”、“复制”或“扩展”来切换屏幕。
如果这种方式不起作用,尝试按`Ctrl+Alt+Delete`打开任务管理器,然后强制结束可能导致卡顿或黑屏的程序。
2.Alt+Tab键:在一些卡顿状况下,尝试使用`Alt+Tab`切换到桌面或另一个窗口,有时能有效恢复屏幕显示。
方法二:重启图形驱动程序
1.按`Ctrl+Shift+Esc`打开任务管理器。
2.在任务管理器中,找到“Windows进程”,然后找到与显示卡相关的进程(一般来说是NVIDIA驱动程序或AMD驱动程序)。
3.选中它并点击“结束任务”,电脑可能会短暂黑屏后重新启动图形驱动程序,恢复正常显示。
方法三:外接显示器
如果上述方法均无效,您可以尝试连接外接显示器:
1.连接外接显示器的数据线到您的电脑。
2.外接显示器一般会有独立的设置选项,根据提示调整显示设置。
3.如果外接屏幕可以正常显示,那么可能是电脑内建屏幕或连接线出现了问题。
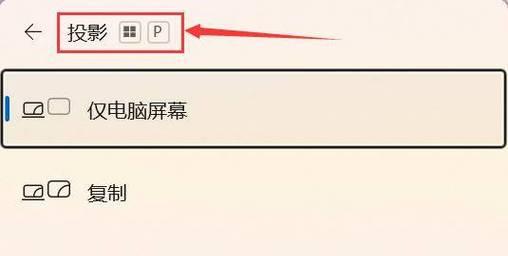
预防电脑卡顿和黑屏的实用技巧
保持系统更新
定期更新操作系统和显卡驱动程序可以有效预防许多常见的问题。
定期清理电脑
定期清理电脑,卸载不必要的软件,避免同时运行过多程序,可以减少系统卡顿和黑屏的风险。
硬件升级
如果电脑频繁出现卡顿或黑屏,考虑对电脑的硬件进行升级,如增加内存、更换固态硬盘等,这样可以提升电脑的整体性能。
常见问题解答
Q1:电脑卡顿黑屏时如何保存当前工作?
A1:如果电脑只是卡顿而没有完全黑屏,尝试使用最小化窗口、保存文档、关闭程序等操作。若已完全黑屏,可尝试上面提到的快捷键方法或重启电脑,但可能需要接受数据丢失的风险。
Q2:如何在黑屏前快速切换屏幕显示?
A2:在电脑出现卡顿警告信号时,如系统运行缓慢或有程序报错,立即使用`Windows键+P`切换显示设置,确保在黑屏前完成操作。
Q3:电脑黑屏后无法唤醒怎么办?
A3:如果电脑黑屏后无法通过键盘或鼠标唤醒,可以尝试长按电源键20秒以上强制重启电脑。如果依然没有反应,可能是硬件故障,建议联系专业技术支持。
通过以上介绍和指导,您现在应该能够更好地处理在电脑卡顿或黑屏时切换屏幕的问题,并在日常使用中预防这类事件发生。这些实用技巧和应对措施将有助于提升您使用电脑的体验和效率。
标签: #电脑