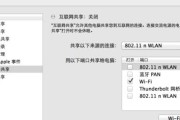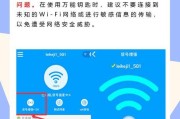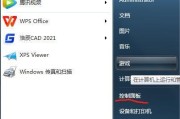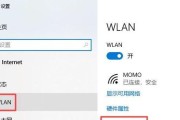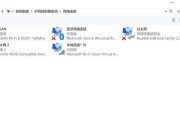随着数字时代的到来,网络已成为日常生活和工作中不可或缺的一部分。而无线路由器作为网络连接的中枢,其设置与管理对于保障网络的稳定性和安全性至关重要。本文将详细介绍电脑连接路由器并设置WiFi密码的步骤,帮助您轻松搞定网络配置。
准备工作与基础了解
在开始设置之前,确保有以下条件满足:
1.一台可正常工作的无线路由器。
2.一台连接了有线网的电脑或者无线网卡。
了解路由器的基本组成部分也很关键,它通常包括几个以太网端口,用于连接电脑和调制解调器,以及一个电源按钮。一些具有高级功能的路由器还带有USB接口,可以连接外部存储设备或打印机。

设置步骤一:连接硬件
首先需要将无线路由器用网线连接至调制解调器,并连接电源。通常,路由器后面板上会有多个网线接口,其中标有WAN或Internet字样的端口用于连接调制解调器,而LAN端口用于连接至电脑。
连接之后,打开路由器和调制解调器的电源。若指示灯正常显示,说明硬件连接已完成。

设置步骤二:进入路由器管理界面
要对路由器进行设置,我们需要进入其管理界面。用电脑通过网线连接至路由器的LAN口,或者确保电脑已连接到路由器的WiFi网络。
之后,在电脑上的浏览器地址栏输入路由器的IP地址,默认通常是192.168.0.1或192.168.1.1。输入后按下回车键,浏览器会提示您输入登录信息。
对于大多数路由器而言,默认的登录用户名和密码一般可以在路由器的说明书上找到,或者在路由器机身底部的标签中有贴示。
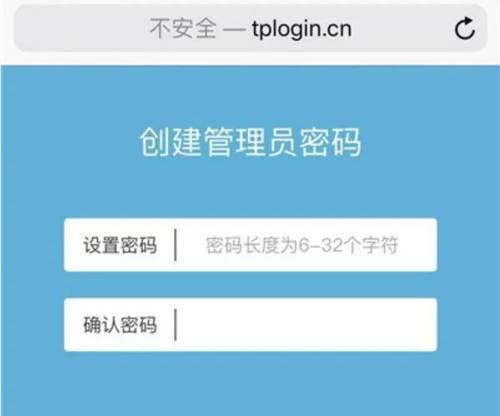
设置步骤三:修改路由器登录密码
为了安全起见,建议您首先修改路由器默认的登录密码。在管理界面中找到“系统设置”(不同品牌路由器的名称可能有所不同)并点击进入。
在出现的页面中,您将会看到修改登录密码的选项。输入当前密码,再设定一个新密码,建议使用包含大小写字母、数字以及特殊字符的组合,以增强安全性。
设置步骤四:设置WiFi网络和密码
完成登录密码的设置后,接下来就是创建您自己的WiFi网络。在管理界面中找到“无线设置”或“无线网络设置”选项。
1.SSID(无线网络名称):这是您的无线网络对外显示的名称。您可以自定义一个易于记忆且不透露个人信息的名称。
2.信道:一般情况下,路由器会自动选择最佳信道,但您也可以手动选择以避免与邻近无线网络的干扰。
3.加密方式:选择适当的加密方式,如WPA2-PSK(AES),这是当前推荐的安全加密方式。
4.密码设置:设置一个强密码,即在SSID中设置一个不易被猜测且较为复杂的密码。
输入完毕后,点击保存或应用更改。路由器可能会重启,以确保新的配置生效。
设置步骤五:测试网络连接
路由器重启完成后,用电脑或者手机搜索新设置的WiFi名称,并连接。输入您刚刚设置的密码,看看是否可以成功连接至互联网。
您也可以登录路由器的管理界面查看设备连接状态,确认网络配置正确无误。
常见问题与故障排除
在设置过程中可能遇到一些常见问题:
1.登录不了路由器管理界面:检查IP地址是否正确,以及电脑是否连接至正确的网络。
2.WiFi名称或密码无法更改:可能是管理员密码未修改,或者进行了错误的操作。
3.无法连接至WiFi:可能是设备与路由器距离过远或有物理障碍物,检查无线信号强度。
结语
以上就是电脑连接路由器设置WiFi网络及密码的详细步骤。通过本文介绍的流程,您可以对家中的网络环境进行安全管理和个性化设置。希望您能够顺利地完成网络配置,享受高速稳定的互联网体验。
标签: #wifi