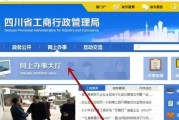当您拥有台式电脑,而又未装备无线网卡时,连接WiFi可能会感觉像是一个挑战,但其实这是完全可行的。本文将指导您如何在没有无线网卡的情况下将台式电脑连接到WiFi,同时也会介绍一些常见的网络问题解决方案,以确保您从头到尾都能顺利连接互联网。
理解问题:台式电脑连接WiFi的必要性
在进行操作之前,我们先了解为什么需要将台式电脑连接到WiFi。随着网络技术的发展,越来越多的服务和应用需要互联网连接。家中的台式电脑如果也需要上网,那么连接WiFi就可以避免拉长网线,保持房间整洁,实现灵活的上网方式。对于没有配置无线模块的老旧台式电脑,连接WiFi可以扩展其功能性,继续发挥余热。

分步指导:没有无线网卡的台式电脑连接WiFi
1.准备必要的硬件
USB无线网卡。第一个步骤是购买一个USB无线网卡,它能够连接WiFi信号并让台式电脑通过USB接口来访问网络。
2.安装无线网卡
插上USB无线网卡。将购买好的无线网卡插入台式电脑的USB端口。
安装驱动程序。大多数情况下,操作系统会自动识别新硬件并引导您安装驱动程序,有时候也可以从生产商网站下载最新驱动程序手动安装。
确认无线网卡识别。安装完成后,确认系统中已经正确识别无线网卡,并查看设备管理器中无线网卡是否正常工作。
3.连接WiFi网络
搜索可用的WiFi网络。打开系统设置中的网络和共享中心(在控制面板可以找到),点击“设置新的连接或网络”,选择“手动连接到无线网络”。
输入WiFi信息。输入自己家中的WiFi名(SSID)和密码。确保选择正确的加密类型。
连接网络。设置完成以后,点击“连接”,系统会自动尝试连接到指定的WiFi网络。
4.测试连通性
连接成功后,你可以通过访问网页或使用ping命令来测试网络连通性。在浏览器中访问任意网站,或者在系统的命令提示符窗口中输入`pingwww.baidu.com`来检查网络响应。
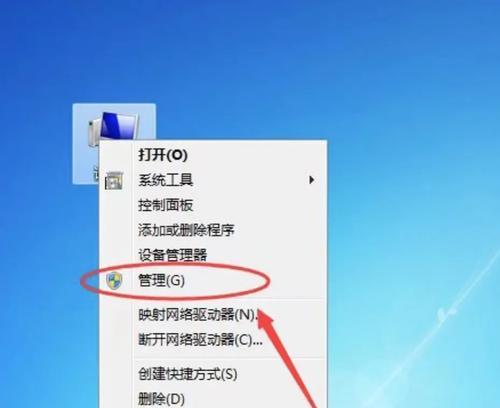
常见问题及解决方案
问题一:USB无线网卡不被识别
解决方案:
确认USB端口是否正常工作。尝试将无线网卡插入不同的USB端口。
检查操作系统是否支持该无线网卡。有时候需要更新操作系统或下载兼容的驱动程序。
禁用并启用USB大容量存储设备,这可以刷新系统对新硬件的识别。
问题二:连接到WiFi后无法上网
解决方案:
确认密码是否输入正确。大小写敏感,且不能有任何空格。
尝试重启无线路由器和台式电脑。
检查是否有IP地址冲突。确保台式电脑获取到的是动态IP地址。
问题三:信号不稳定或者接收到的信号很弱
解决方案:
尝试将USB无线网卡更接近路由器的位置。
检查是否有其他设备干扰信号,比如微波炉、蓝牙设备等。
考虑换一个更高增益的USB无线网卡或者尝试将天线朝向信号源更优的方向。
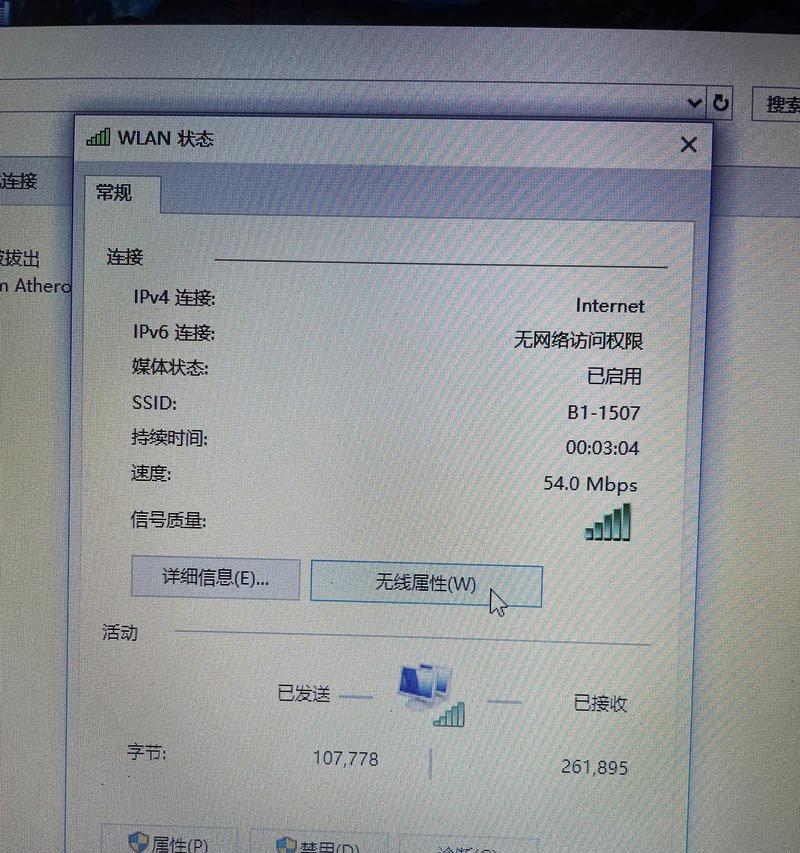
总体概述与建议
在没有无线网卡的情况下,借助USB无线网卡连接WiFi是台式电脑上网的有效方式。按照上述步骤操作,大多数情况下您应该能够顺利连接到WiFi网络。如果遇到问题,本文提供的常见问题解决方案或许能帮您快速解决。台式电脑连接WiFi之后,不仅能浏览网页,还能享受诸多在线服务,包括但不限于云计算、流媒体服务、在线游戏等等。记住,网络问题的排查需要一个细致、耐心的过程,了解每一个步骤的原理和常见问题可以帮助你更快地定位并解决问题。
通过以上步骤,您应该已经能够将台式电脑成功连接到WiFi网络。现在,您不仅可以享受到便捷的无线网络体验,同时也有望扩展您台式电脑的使用寿命。希望本文对您有所帮助,如有其他疑问或需要进一步的帮助,欢迎继续探索网络世界或咨询专业人士。
标签: #无线网卡