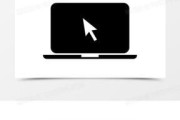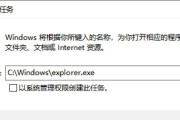电脑黑屏是每个电脑用户可能都会遇到的一个难题,它可能是由于硬件故障、系统崩溃、驱动不兼容等多种原因引起的。当电脑黑屏时,查看日志文件是确定问题所在的有效途径之一。本文将详细介绍如何查看电脑日志以诊断黑屏问题,同时提供一些实用的背景知识和技巧,帮助你更好地进行故障排除。
一、电脑黑屏可能的原因
在开始诊断之前,了解电脑黑屏的常见原因是有必要的。这包括但不限于:
系统崩溃或蓝屏后未能正常启动
硬件故障,如内存条、显卡等损坏
驱动程序问题,如显卡驱动未正确安装或更新失败
电源问题,电源供应不稳定或电源适配器损坏
温度过高导致电脑自动保护关机

二、查看Windows系统日志的步骤
在Windows操作系统中,事件查看器是查看计算机日志的工具,它记录了系统、安全以及应用产生的各种事件。以下是查看日志的详细步骤:
1.打开事件查看器
按下`Windows`键+`R`打开运行对话框,输入`eventvwr.msc`,然后按回车键。
也可以通过“控制面板”→“管理工具”来找到并打开“事件查看器”。
2.浏览不同类型的日志文件
在事件查看器中,你可以看到三个主要的日志分类:
应用程序(Application)
系统(System)
安全(Security)
为了诊断黑屏问题,重点查看“系统”日志和“应用程序”日志。
3.查找与黑屏相关的错误事件
在左侧目录树中,依次展开“Windows日志”和“系统”。
在中间的“操作”窗格中,点击“查找”,在“事件ID”中输入10016(常见于系统崩溃)。
还可以利用筛选器来缩小搜索范围。
4.阅读事件详细信息
找到相关事件后,点击它,右侧会显示事件的详细信息。这些信息可能包含关键的错误描述和建议的解决方案。

三、查看硬件日志
除了系统日志外,硬件问题也可能导致电脑黑屏,这时就需要查看硬件日志。在这里以查看显卡日志文件为例:
显卡驱动崩溃时,通常会产生一个名为“dmp”的转储文件。
你可以通过搜索功能找到*.dmp文件,并使用相应的分析工具打开分析。

四、实用故障排除技巧
定期更新驱动程序和系统:防止过时软件导致不兼容问题。
保持电脑清洁和散热良好:过热也是导致黑屏的一个常见原因。
使用硬件诊断工具:例如硬盘、内存检测工具,可以帮助提前发现硬件问题。
利用安全模式启动:如果在普通模式下黑屏,尝试在安全模式下启动,这有助于隔离问题。
五、常见问题解答
问题1:怎么根据事件ID判断问题?
根据事件ID,你可以通过搜索引擎或者查阅微软官方文档,来获取具体的错误描述和解决方案。
问题2:硬件日志如何找到?
硬件日志获取通常需要特定的硬件诊断工具,或是直接在硬件厂商官网上下载相应的诊断软件。
问题3:如果完全无法开机如何查看日志?
在完全无法开机的情况下,通常需要专业的硬件测试工具或使用修复盘来引导进入系统,以查看日志文件或进行进一步的故障排除。
六、
通过上述方法,你可以较为系统地查看和分析电脑黑屏时的日志文件,以辅助找到问题的根源。记住,在处理这些技术问题时,要保持细心和耐心,同时及时备份重要数据,以免丢失。电脑黑屏虽然棘手,但通过正确的诊断和处理,大多数情况下都能得到解决。希望本文能够帮助你快速找回电脑的“健康状态”,让你的电脑重新高效运行。
标签: #电脑黑屏