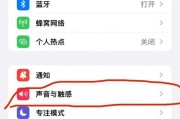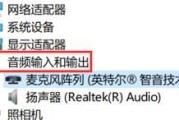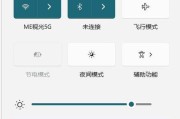在使用电脑的过程中,听到优美的音乐或者是清晰的语音提示对于提升我们的使用体验是至关重要的。然而,有时候我们可能会遇到电脑声音设置功能无法打开的情况,这会让用户体验大打折扣。本文将详细指导您如何解决这一问题,并提供一些额外的技巧,帮助您更好地管理电脑中的声音设置。
一、检查扬声器和音频驱动
我们需要确认问题是否出在硬件或者驱动上。请按照下面的步骤操作:
1.检查扬声器连接:确保扬声器或耳机已经正确且牢固地连接到电脑。
2.检查扬声器音量:将扬声器音量调至最大,并确保禁用了静音功能。
3.更新或回滚音频驱动:
在搜索栏中输入“设备管理器”并打开它。
找到“声音、视频和游戏控制器”,展开它。
右键点击您的音频设备,选择更新驱动程序或者如果最近更改了驱动程序而问题出现,可以尝试回滚到旧版本。
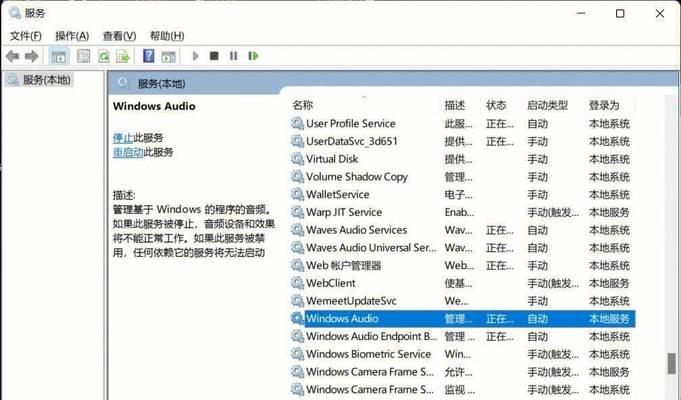
二、使用Windows音频故障排除器
Windows系统提供了一个故障排除器来帮助我们诊断和修复一些常见的问题,其中包括声音问题。请按照以下步骤操作:
1.打开“设置”。
2.进入“更新与安全”。
3.点击“故障排除”。
4.选择“播放声音”故障排除器并运行。
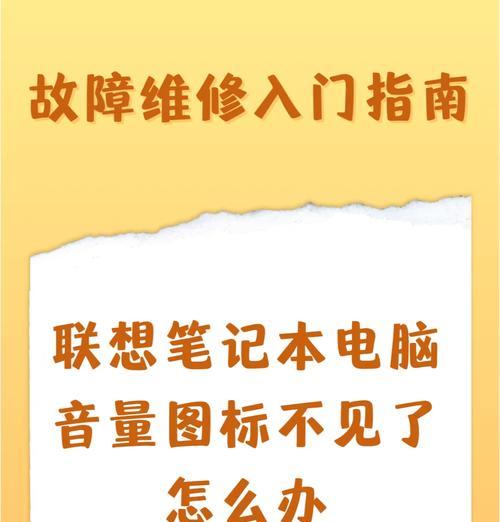
三、检查声音设置和音频服务
接下来需要检查的是电脑的声音设置和音频服务是否正常运行:
1.检查声音设置:
右键点击任务栏右下角音量图标。
点击“打开声音设置”。
在输出部分,确保选择了正确的播放设备。
调整音量滑块至合适位置。
2.检查音频服务:
按`Win+R`键打开运行窗口。
输入`services.msc`并回车。
在服务列表中找到“WindowsAudio”服务。
确保该服务正在运行。若没有运行,请右键点击,并选择“启动”或“重新启动”。
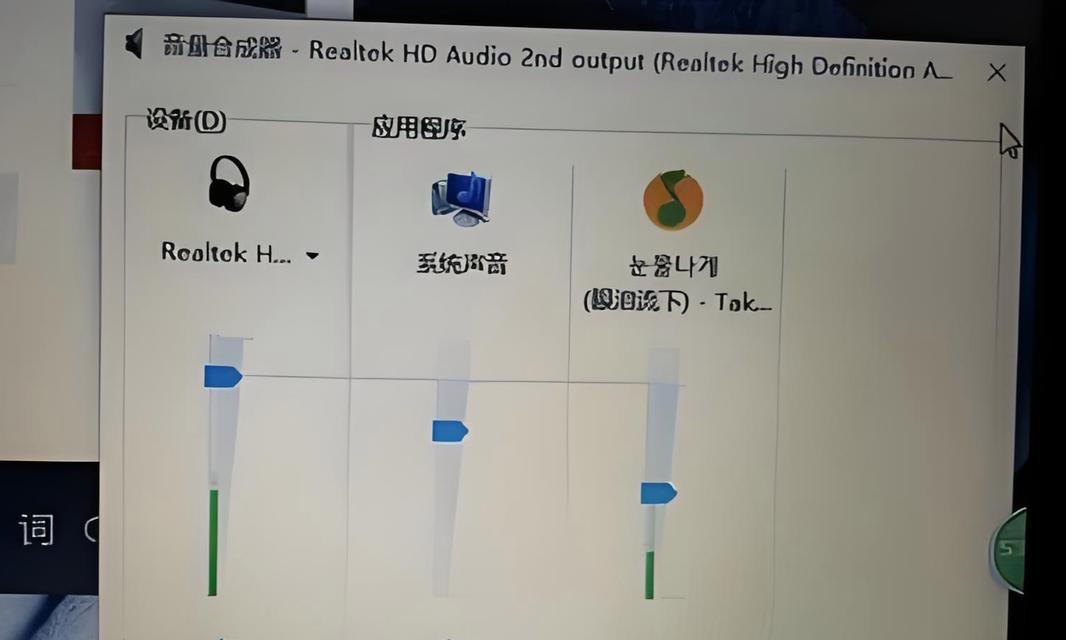
四、检查系统设置和软件问题
有时候,系统设置不当或特定软件的设置也可能导致声音无法正常工作:
1.关闭静音应用:检查所有开着的应用,确保没有应用(例如Skype或Zoom)无意中将静音打开。
2.系统声音设置:进入控制面板的“硬件和声音”中的“声音”,在播放标签页中检查系统声音设置。
3.修复系统文件:使用系统文件检查器工具(SFC)扫描并修复系统文件。在命令提示符(管理员)中输入`sfc/scannow`。
五、检查其他可能的问题
这里还有一些其他常见的问题和相应的解决方案:
1.重启电脑:有时简单的重启操作就能解决临时的软件冲突问题。
2.检查声卡故障:如果上述方法都无法解决问题,声卡可能存在故障。检查声卡的物理连接或尝试在另一台电脑上测试声卡。
3.检查音频格式和代码:确保音频文件的格式和编解码不被您的播放器或系统所拒绝。
六、进一步的优化和维护
为了确保音质始终处于最佳状态,下面是一些额外的优化建议:
1.定期更新驱动程序:保证您的声卡驱动程序始终是最新版本,以获取最新的功能和性能改进。
2.保持系统干净:使用磁盘清理工具清除临时文件和系统垃圾,避免系统资源浪费。
3.使用专业软件进行音频管理:某些专业的音频管理软件可以提供更加深入和全面的声音设置选项。
4.检查电源设置:有时候,电脑的电源设置会影响音频硬件的性能,尤其是笔记本电脑用户。
面对电脑声音设置功能无法打开的问题,我们已经探讨了多种解决方法和维护技巧。希望上述指导能帮助您快速解决问题,让您的电脑声音恢复到最佳状态。如果按照这些步骤操作后问题仍未得到解决,可能需要考虑寻求专业的技术支持。
标签: #电脑声音