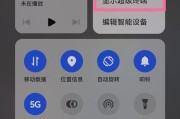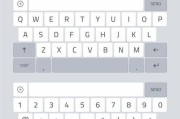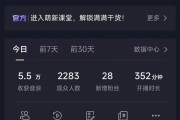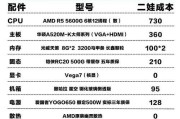在使用电脑过程中,我们可能会遇到需要同时打开多个应用,且希望对这些应用的声音进行独立控制的情况。在观看视频的同时听音乐,又或是想降低游戏中背景音乐的音量但保持对话声清晰。大多数操作系统的默认设置只允许对整个系统的音量进行统一控制,而系统级别的独立音量控制并不常见。不过,我们可以通过一些软件工具或系统功能实现此项需求。以下,我们将详细介绍如何单独控制每个应用的音量,以及相关的操作方法和技术细节。
一、操作系统自带的功能和局限性
我们需要了解不同操作系统自带的功能。
1.Windows系统
在Windows系统中,可以使用“音量混合器”来调整部分应用的音量。但要注意,这并非所有应用都支持独立调整音量。
2.macOS系统
MacOS系统同样具备“音量控制”功能,但控制的也是系统的全局音量,或者特定应用的音量(并非所有应用都支持)。
3.Linux系统
在Linux系统中,支持独立调整应用音量的工具有很多,比如`pavucontrol`和`pulseeffects`,但需要用户手动设置和管理。

二、第三方软件解决方案
如果操作系统内置的功能不能满足您的需求,可以考虑使用第三方软件来实现单独控制每个应用的音量。
1.Voicemeeter(适用于Windows和Mac)
`Voicemeeter`是一款强大的音频混合器软件,它不仅可以混合多个音频源,还可以让使用者对每个应用的音量进行独立控制。安装并打开`Voicemeeter`后,你在系统音量控制界面中会看到多个选项,这时可以分别调整不同应用的音量。
2.SoundControl(仅适用于Mac)
`SoundControl`是Mac系统的一个应用,它能在应用程序层面上控制音量。你可以很轻松地为各个应用设置独立的音量级别,还可以创建快捷键来快速调整。
3.AudioHijack(仅适用于Mac)
`AudioHijack`是一个更为高级的音频处理软件,可以捕获计算机中的音频信号,并进行混合、控制等操作。通过创建“音频路由”,它可以为不同的应用程序设置不同的音量控制。
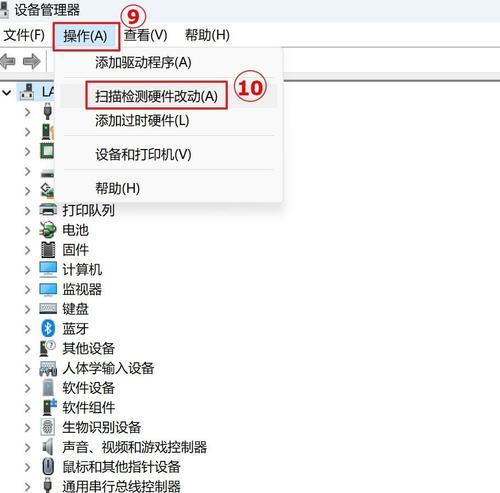
三、深度操作指南
1.安装和配置Voicemeeter
下载并安装`Voicemeeter`。
配置输入输出设备,依据你的硬件设备进行选择。
在Voicemeeter的界面中,找到你想要单独控制音量的应用程序,然后调整其对应的滑块即可。
2.使用SoundControl
下载并安装`SoundControl`。
在偏好设置中选择你想要进行音量控制的应用程序。
调整对应应用的音量滑块,可以实时听到效果。
3.利用AudioHijack
下载并安装`AudioHijack`。
创建一个新的音频路由,将需要控制音量的应用添加进去。
在音频路由设置中调整相应应用的音量。
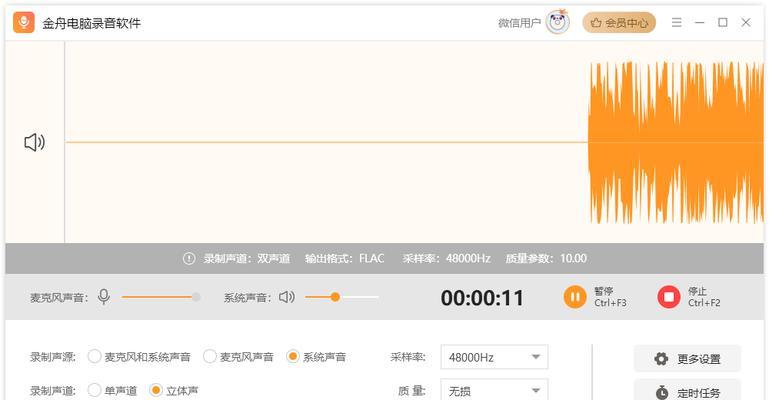
四、常见问题与解决办法
1.安装问题:确保从官网或者可信的渠道下载软件,安装过程中若有权限问题,请检查系统设置。
2.音量控制无效:请检查软件设置是否正确,以及是否给予该软件正确的系统权限。
3.音频延迟或卡顿:可能是由于音频输出设备的性能问题,尝试调整音频缓冲设置,或检查音频硬件的兼容性。
五、结论
单独控制每个应用的音量是一个对多任务处理者来说非常实用的功能,通过上述的系统功能或第三方软件,我们可以轻松实现这一需求。无论你是Windows用户或是Mac用户,总有一款适合你的工具可以帮助你达到目的。在使用过程中,如果遇到问题,不妨回顾这些步骤和解决方案,或是寻求社区的帮助。
通过以上内容,您应该已经掌握了电脑上如何单独控制每个应用的音量的方法,操作方法已详细介绍,希望对您有所帮助。
标签: #电脑