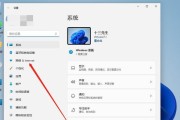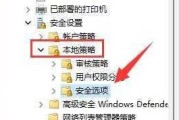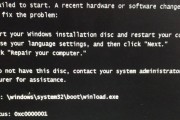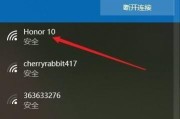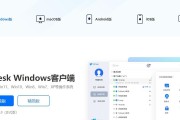随着Windows11操作系统的推出,用户界面的美观性和个性化需求达到了新的高度。对于那些希望自己的电脑桌面更具个性化和情感表达的用户来说,自定义图标图案已经成为了一项重要的功能需求。本文将提供一个详细的指南,帮助您在Windows11上自定义系统图标和文件图标图案。
理解Windows11中的图标自定义
Windows11系统为图标自定义提供了更多的灵活性和选择。在肤色、主题以及图标包的支持下,用户可以根据个人喜好调整桌面的视觉效果。不过,在进行图标自定义之前,我们需要了解一些预备知识和准备工作。
准备工作
在开始之前,请确保您的电脑满足以下条件:
操作系统:已经更新至Windows11正式版或最新测试版。
硬件:足够的存储空间用于存放自定义图标图案。
权限:以管理员身份登录您的电脑。
关键词密度及位置分配
关键词“Windows11图标自定义”应自然地融入到文章中,保证每个段落中至少出现一次,并且在整个文章中的密度保持在2-3%。在上文已经提及,后续内容将围绕这个关键词进行展开。

自定义系统图标图案步骤
步骤一:选择合适的图标编辑器
开始之前,您需要准备或选择一个适合编辑图标图案的软件。市面上有许多免费及付费的图标编辑工具,如GIMP、IconForge等。选择一个您使用舒适的编辑器,并安装在您的Windows11系统上。
步骤二:设计或下载自定义图案
设计图标图案时,应考虑图标大小和分辨率,通常Windows11支持的图标大小为16x16、24x24、32x32、48x48、64x64、128x128、256x256和512x512像素。建议使用矢量图形软件来设计图标以确保在不同尺寸下的清晰度。
步骤三:制作图标包
将设计好的图标按照Windows11所支持的尺寸打包成一个图标包。大部分图标编辑器都支持直接导出为图标包格式(.ico或.icns)。确保文件的命名和格式正确无误。
步骤四:应用图标包
打开Windows11设置,依次进入“个性化”>“主题”>“桌面图标设置”。在这里,您可以选择“更改图标”功能,然后浏览到您自定义图标包的文件位置并应用它。系统将提示您确认并保存更改。
步骤五:自定义文件图标
若要自定义单个文件或文件夹的图标,右键点击文件,选择“属性”,在“自定义”标签页中点击“更改图标”,然后选择您希望应用的图标即可。

常见问题解答
Q1:当我自定义图标后,系统显示不正常怎么办?
A1:确保您所使用的图标图案不要太大或太复杂,以避免显示错误。如果问题依旧,请检查图标包的格式是否正确,或尝试重启电脑。
Q2:如何恢复Windows11默认的图标?
A2:您可以在桌面右键点击选择“个性化”>“主题”>“桌面图标设置”,然后点击“还原默认”按钮,即可恢复系统默认图标。
Q3:自定义图标会影响电脑性能吗?
A3:在正常情况下,图标文件占用的资源极小,不会对电脑性能产生明显的影响。但如果您使用了大量高分辨率的图标,建议检测下系统资源占用情况。

结语
通过以上步骤,您现在应该能够轻松地在Windows11上自定义图标图案,来打造一个符合您个人品味的电脑桌面环境了。记住,自定义是个人化电脑体验的重要一环,也是展现个性和创造力的方式之一。希望本文能为您提供全方位的指导,帮助您在未来自由定制和美化您的数字工作和生活空间。
请记得,每次更改都可能需要一些尝试和调整,以确保您完全满意您所创造的个人化界面。如果您有其他相关问题或需要进一步的帮助,请随时留言或进行搜索,人群中总有知识的火炬可以照亮您的道路。
标签: #win11