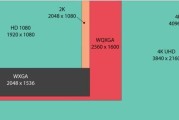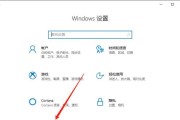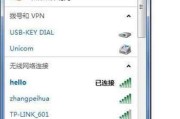在当今数字化的时代,显示器作为个人电脑的重要组成部分,它的多样化使用方法吸引了大量用户的兴趣。当我们谈论“插入航线”这样的操作时,实际上是在讨论如何将电脑与其它设备进行连接。这种连接可能针对多种不同的场合,如从游戏到多屏显示工作环境。本文就将为您提供详细的步骤以及一些实用技巧,让您可以轻松掌握如何将您的电脑显示器连接到所需的系统或设备上。
1.准备工作:了解您的显示器和接口
在开始连接之前,首先需要识别您的显示器支持哪些接口,以及您的个人电脑或其它设备上有哪些接口是可用的。常见的显示器接口包括HDMI、DVI、VGA、DP(DisplayPort)等。而电脑端可能有对应的接口,或者是需要转接线才能实现连接。这是进行插入航线操作前必须了解的关键信息。

2.连接显示器到电脑主机
2.1使用HDMI线材连接
步骤一:确认您的电脑主机拥有HDMI接口,并确保显示器也配备了HDMI端口。
步骤二:购买一根品质合格的HDMI线。
步骤三:将HDMI线一端连接到电脑主机的HDMI输出接口上。
步骤四:将HDMI线另一端连接到显示器上的HDMI输入接口。
步骤五:按照显示器电源按钮开启显示器。
步骤六:按下电脑键盘上的“Win+P”键并选择复制、扩展或仅显示器等显示模式,根据需求调整。
2.2利用DVI线材连接
步骤与HDMI类似,但需要注意的是,DVI线只能传输视频信号,不包含音频信号。
2.3使用VGA线材连接
这是一个较传统的连接方式,步骤简单但需要注意的是VGA仅支持模拟信号传输。
步骤一:确保电脑主机上有VGA接口,并且显示器也有VGA输入端口。
步骤二:将VGA线一端插入电脑主机的VGA输出口。
步骤三:将VGA线另一端插入显示器的VGA输入口。
步骤四:开启显示器电源,并在电脑上设置显示模式。
2.4使用DP线材连接
步骤一:确保电脑和显示器均支持DP接口。
步骤二:将DP线连接到电脑上的DP输出接口。
步骤三:将DP线的另一端连接到显示器的DP输入接口。
步骤四:打开显示器电源,如果需要,进行相应设置。

3.多显示器设置
有时,我们不仅仅将一个显示器插入到单一电脑,而是需要同时操作多个显示器,以提高工作效率或游戏体验。
3.1明确连接方式
分析您的需求,是需要复制显示还是扩展显示,或者是多显示器组成的复杂显示模式。
3.2设置显示模式
以Windows系统为例,操作步骤如下:
步骤一:控制面板中找到“显示设置”。
步骤二:在“多显示器”部分,选择“扩展这些显示器”或“复制这些显示器”。
步骤三:根据需要调整显示器的位置。
3.3高级设置
高级用户可能需要考虑分辨率、刷新率等参数的设置,以达成最佳显示效果。

4.解决常见问题
在连接显示器的过程中,常常会遇到一些常见的问题,下面提供一些解决方法:
问题一:没有信号显示
解决:检查所有连接线是否牢固接触。对于HDMI或DP等支持热插拔的接口,尝试拔下后重新插入。同时,检查是否选择了正确的输入信号源。
问题二:图像不稳定或黑屏
解决:可能是分辨率设置不当,尝试降低显示器的分辨率。或者更新显卡驱动程序。
问题三:音频无法传输
解决:确保HDMI线材支持音频传输,或考虑增加独立的音频连接线。
问题四:显示器无法与电脑主机同步
解决:在显示器设置中选择正确的输入端口或更换不同的输入端口。
5.与建议
综合以上,连接显示器并非一件复杂的事情,但准确无误的步骤与事前的准备将决定连接的便利性和效果。根据不同的需求选择合适的连接方式,并掌握一些常见问题的解决方法,您的电脑显示器连接过程将会变得更加简单和平顺。如果还有其他疑问,欢迎继续探索和尝试,实践是掌握技术的最佳途径。
标签: #电脑显示器