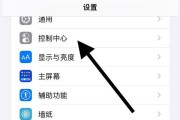随着社交媒体和在线教育的流行,越来越多的人开始使用手机录制教学视频、游戏攻略、操作指南等等。然而,许多人可能不知道如何在苹果设备上进行录屏,并且保留视频中的声音。本文将向您介绍如何在苹果设备上使用录屏功能来录制高质量声音视频。
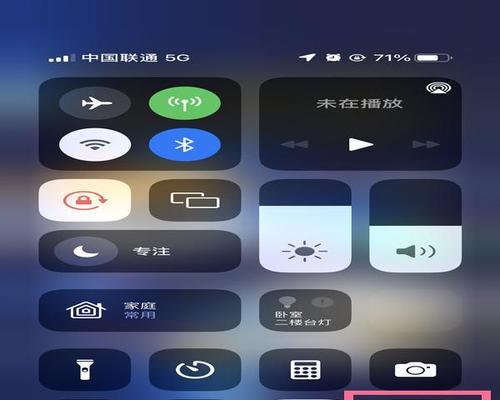
标题和
一:了解苹果录屏功能的基本概念和用途
苹果录屏是一项内置于苹果设备中的功能,它允许用户在屏幕上显示他们的操作,并同时录制声音。通过录屏功能,您可以轻松地分享您的操作步骤或记录游戏过程。
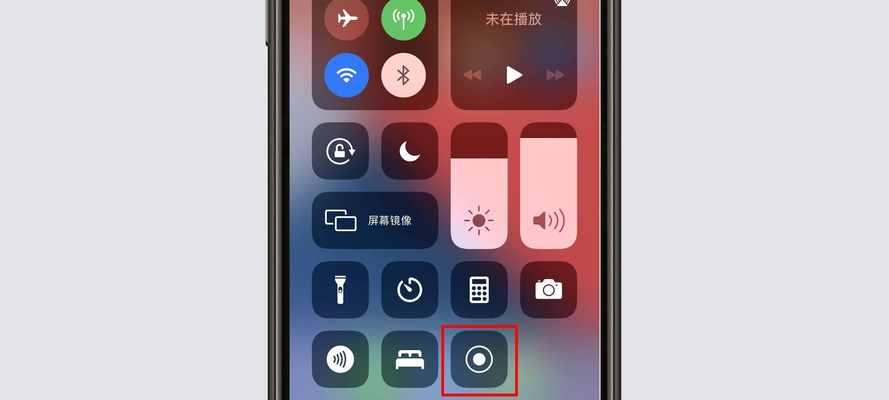
二:确认设备支持录屏功能
您需要确保您的苹果设备支持录屏功能。苹果录屏功能在iOS11及更高版本中可用。您可以在“设置”中的“控制中心”中查看是否已启用该功能。
三:打开控制中心并启用录屏
要启用录屏功能,您需要在控制中心中添加“录屏”按钮。您可以通过滑动屏幕底部或右上角(不同设备可能有所不同)打开控制中心,然后点击“自定义控制”以添加“录屏”按钮。
四:启动录屏并设置声音来源
在控制中心中找到并点击“录屏”按钮,然后等待几秒钟以启动录屏。在开始录制之前,您将看到一个小红色计时器。同时,您还可以选择录制内部声音或麦克风声音,具体取决于您的需求。
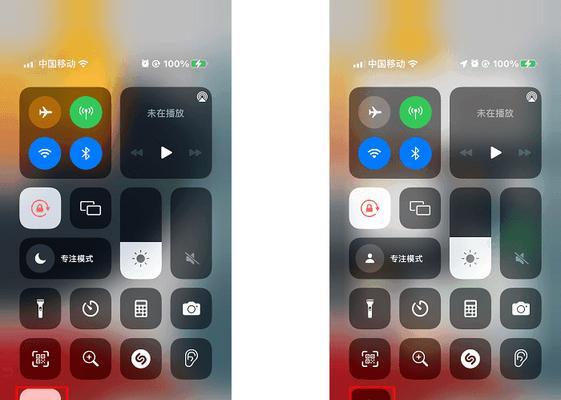
五:选择合适的声音设置
如果您只想录制设备上的声音(例如游戏声音或应用程序声音),请确保在控制中心的录屏设置中选择“录制设备声音”。如果您希望将您的声音(如解说或指导)也录制到视频中,请选择“录制麦克风”。
六:开始录制并进行操作
一旦您点击了录屏按钮,您的设备屏幕上将会出现一个红色计时器,表示录屏已开始。现在,您可以开始进行您想要录制的操作,比如演示软件使用、游戏操作或操作指南。
七:录制结束并保存视频
完成您的录制后,您可以在设备上的通知栏中看到一个红色的录制按钮。点击该按钮以停止录制。录制结束后,您将收到一个弹窗,询问您是否要保存录制的视频。点击“保存”即可将录制保存到您的相册中。
八:编辑和分享录屏视频
一旦您保存了录制的视频,您可以通过内置的“相册”应用或第三方视频编辑应用对视频进行编辑。编辑完成后,您可以将视频上传至社交媒体平台,或通过电子邮件、云存储等方式与他人分享。
九:注意事项和常见问题解答
在录制和分享过程中可能会遇到一些问题,比如录制过程中没有声音、视频太大无法分享等。我们为您提供了一些常见问题解答,以帮助您顺利地使用苹果录屏功能。
十:使用录屏功能的实用场景
苹果录屏功能不仅适用于教学、游戏攻略等领域,还可以在各种实用场景中派上用场,比如演示软件功能、展示APP使用方法等。本节将为您介绍使用录屏功能的实用场景。
十一:与其他录屏工具的比较
尽管苹果录屏功能已经非常方便易用,但仍有其他第三方录屏工具提供更多功能和更高的灵活性。本节将与其他常用录屏工具进行比较,帮助您了解更多选项。
十二:关于声音录制质量的一些建议
在录制声音时,您可能会遇到一些质量问题,比如噪音、音量过低等。本节将为您提供一些建议,以改善录制声音的质量。
十三:如何处理大文件大小的问题
录制视频可能会生成大文件,这可能会影响分享和存储的便利性。本节将向您介绍一些处理大文件大小问题的方法,以便更好地管理您的录屏视频。
十四:保持设备和应用程序更新
为了获得更好的录屏体验和更高的声音质量,建议您定期更新您的苹果设备和相关应用程序。更新通常会修复一些录屏功能方面的问题,并提供更好的性能。
十五:结语
通过本文的介绍,您已经了解了如何使用苹果录屏功能来录制带声音的视频。只需几个简单步骤,您就可以轻松地创建高质量声音视频,并将其与他人分享。愿您在录屏的旅程中获得愉快的体验!
标签: #苹果录屏