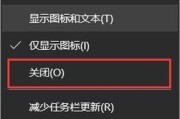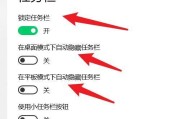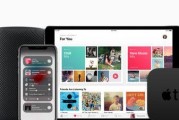在我们的日常电脑使用过程中,任务栏图标管理是极为常见的一项操作。有时候,为了保持任务栏的整洁或出于对操作的误解,我们可能会不小心移除任务栏图标,例如常用的浏览器、文件管理器等。一旦发生这种情况,不少用户会感到不便,甚至不知道如何找回这些图标。本文将为您提供详细的操作指导,帮助您快速恢复电脑任务栏图标。
什么是任务栏图标?
任务栏是位于桌面底部的一条工具栏,通常包含开始菜单、搜索栏、系统托盘以及各种快捷方式图标。这些图标可以帮助用户快速打开常用程序或访问特定的功能。
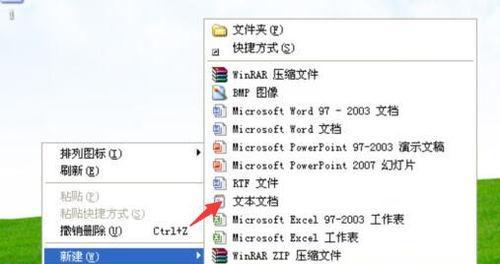
为什么需要恢复任务栏图标?
任务栏图标让我们的工作流程更加高效,无需进入“开始”菜单或搜索栏,即可快速访问常用软件和服务。如果这些图标被意外移除,办公效率和用户体验都会受到影响。
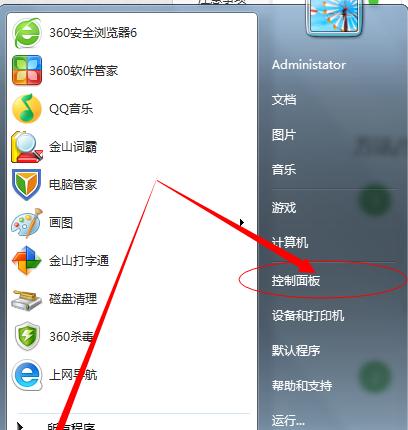
如何恢复被移除的任务栏图标?
要恢复电脑任务栏图标,我们可以采取以下几个步骤:
1.通过任务管理器恢复图标
a.右键点击任务栏空白处,选择“任务管理器”或按Ctrl+Alt+Del键打开任务管理器。
b.在任务管理器中找到想要恢复的程序,选中后点击右下角的“新建任务”按钮。
c.在弹出的创建新任务窗口中输入该程序的名称,或浏览到其可执行文件的位置进行选择。
d.点击“确定”后,该程序通常会将图标自动放回任务栏中。
2.使用个性化设置恢复图标
a.点击“开始”菜单,然后选择“设置”(齿轮形状的图标)。
b.在设置窗口中,点击“个性化”。
c.在个性化设置中,找到并点击“任务栏”选项。
d.在任务栏设置页面的“通知区域”部分,找到开关并开启你希望恢复的系统图标或程序图标。
3.通过程序文件夹手动恢复图标
a.打开“此电脑”,然后导航到你认为可能存有程序快捷方式的位置,比如C:\ProgramFiles或C:\ProgramFiles(x86)。
b.在找到的程序文件夹内,右键点击程序的可执行文件(通常是.exe文件)。
c.选择创建快捷方式,然后将新创建的快捷方式拉至任务栏空白处或按住Alt键拖动到任务栏,以创建固定项目。
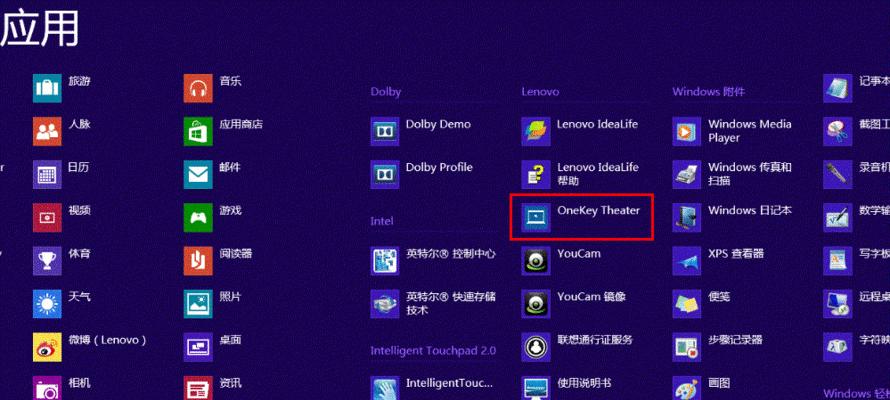
常见问题及解决方案
问题1:恢复任务栏图标后,为什么图标没有显示?
可能的原因是任务栏设置被修改了。请检查任务栏图标设置,确保显示已打开的程序的选项是打开的。
问题2:任务栏图标丢失后,电脑开机速度变慢怎么办?
这个问题可能和任务栏图标无直接关系。建议进行电脑病毒扫描、磁盘清理和碎片整理,优化整体系统性能。
问题3:不小心把系统图标隐藏了,如何快速显示?
您可以通过个性化设置中的通知区域自定义选项来快速显示或隐藏系统图标。
深入拓展
了解任务栏图标的重要性后,我们还可以探索如何管理任务栏图标,如分组相似任务栏按钮等高级功能,以提高工作效率。
结语
恢复任务栏图标虽然是一件小事,但对提升用户电脑使用体验至关重要。通过以上步骤和技巧,您可以轻松地恢复任务栏图标,确保工作效率不受影响。希望本文对您有所帮助,并祝您使用电脑愉快!
(注:文中提及的“开始菜单”、“设置”等功能及操作方法,适用于Windows10及更高版本的操作系统。如您使用的是其他版本,相关的操作路径可能有所不同。)
标签: #任务栏