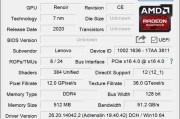在日常使用计算机中,截图是一项非常实用的功能。对于联想笔记本用户来说,了解如何快速进行屏幕截图是提高工作效率的一个小技巧。本文将详细介绍联想笔记本截屏的快捷键,并提供具体的使用步骤,即使是第一次使用的用户也能够轻松掌握。
什么是截屏快捷键?
截屏快捷键指的是通过键盘上的特定按键组合,直接进行屏幕截图的一种操作方式。用户可以通过截屏快捷键快速捕获屏幕上显示的内容,并将其保存到电脑中,用于记录、分享或是后续的信息处理。
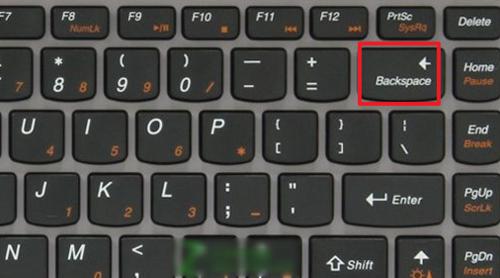
联想笔记本截图快捷键
联想笔记本与许多其他品牌笔记本一样,通常会预装一些专门的快捷键组合来执行快速截图功能。对于联想笔记本的大多数型号来说,常用的截图快捷键有两个:
单屏截图(全屏截图):通常使用`Fn`键结合`PrtSc`键进行全屏截图。具体操作是同时按下这两个键,截取当前整个屏幕的内容。
部分屏幕截图:部分联想笔记本型号支持使用`Fn`键结合`Windows`键和`S`键进行部分屏幕截图,亦称为“截取当前窗口”。操作方法是按下`Fn`+`Windows`+`S`组合键,然后通过鼠标或者触摸板选择截图区域。
当然,不同型号的联想笔记本可能会有所不同,部分机型可能具备自定义快捷键功能,甚至可能有其他更为便捷的截图方法。用户可以查阅自己笔记本的使用手册或者联想官方支持网站,了解详细信息。

如何快速截图?
步骤一:了解自己的联想笔记本型号
确认您使用的联想笔记本型号,因为不同系列的产品可能会有不同的快捷键组合。
步骤二:准备快捷键组合
根据笔记本型号,按照上述提供的快捷键组合准备截图。如果是全屏截图,只需要`Fn`+`PrtSc`;而如果是部分屏幕截图,可能需要`Fn`+`Windows`+`S`。
步骤三:进行截图操作
按下相应的按键组合,屏幕会短暂闪烁,并听到截图成功的提示音。此时,屏幕截图已经保存到电脑的剪贴板中。
步骤四:保存截图
打开如画图、Photoshop等图像编辑软件,新建一个文件,再粘贴截图内容(可以使用`Ctrl`+`V`快捷键)。之后,根据需要编辑截图,并保存到您希望的位置,可以选择不同的文件格式如PNG、JPEG等。
额外技巧
使用Windows内置截图工具:对于使用Windows操作系统的联想笔记本用户,您还可以使用`Windows`键+`Shift`+`S`快速启动Windows的截图工具,它允许您直接选择截图区域。
截图后的编辑:在一些版本的Windows中,通过截图直接进入到编辑界面,可以添加标注、箭头等,甚至分享。

常见问题应对
问题:截图后找不到图片保存在哪里?
解决方法:通常截图会保存到“图片”文件夹下的“截图”子文件夹中。如果没有,请检查剪贴板中是否有截图,或者在保存时被保存到了其他位置。
结语
通过本文的介绍,相信联想笔记本用户已经能够熟练掌握利用快捷键进行快速截图的方法。掌握这一技巧能够大幅提高工作和学习的效率。截图看似是一个小操作,但其在日常工作中的应用却十分广泛,学会使用快捷键进行屏幕截图,将是对个人计算机操作技能的一个小小提升。
标签: #联想笔记本