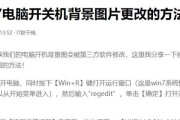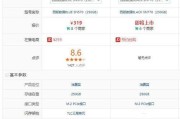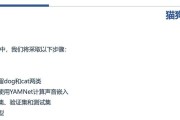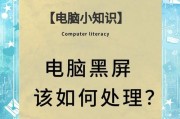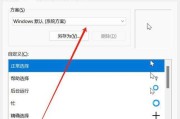电脑音响无声如何调整设置?
电脑音响在使用过程中突然无声是一个常见的问题,这可能由于多种原因造成,如硬件连接不良、驱动程序问题或系统设置错误等。在您尝试各种解决方案之前,首先确认扬声器电源是否已经打开且音量已经调节到合适的水平。如果以上都正常,那么接下来请跟随本文的步骤,一步步弄清楚如何调整设置,让您的电脑音响恢复声音。
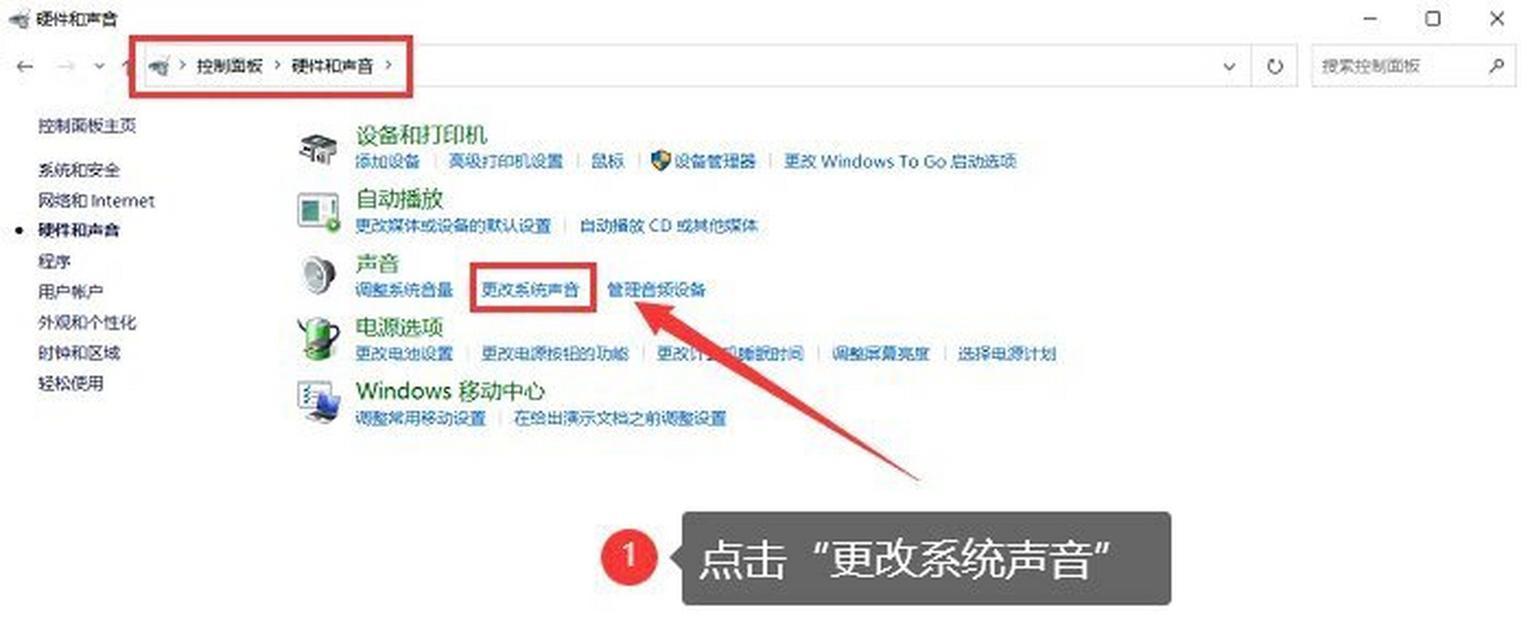
1.检查物理连接正确性
在开始任何软件设置之前,请确保音响的电源线、音频线(包括3.5mm音频接口或USB线)都牢固地连接到电脑的相应端口。同时,确认扬声器本身是否有电源开关,并开启它。
操作步骤:
1.关闭电脑,拔下音响的电源线和音频线。
2.重新连接音响设备,确保接头与端口完全匹配且牢固。
3.开启音响电源,并打开电脑。
2.检查电脑声音输出设备
电脑可能会默认使用内置扬声器或错误的音频设备作为输出,我们需要确保电脑使用正确的音响设备输出声音。
操作步骤:
1.在电脑右下角的系统托盘区域找到音量图标,右键点击选择“播放设备”。
2.在弹出的窗口中检查当前选中的播放设备是否为您的电脑音响。
3.若不是,请选择您的电脑音响设备,然后点击“设为默认”并应用更改。
3.更新或重新安装声音驱动程序
驱动程序问题可能是导致音响无声的另一主因。您可以尝试更新或重新安装声卡驱动程序。
操作步骤:
1.右键点击“此电脑”或“我的电脑”,选择“管理”。
2.在计算机管理窗口中,点击“设备管理器”。
3.展开“声音、视频和游戏控制器”部分,找到您的声卡设备。
4.右键点击您的声卡设备,选择“更新驱动程序软件”并遵循提示进行更新。
5.如果更新无效,可以选择“卸载设备”,然后重启电脑,让系统自动重新安装驱动程序。
4.检查与解决问题驱动程序
如果上述步骤都未能解决问题,可能需要深入检查驱动程序,并解决可能出现的任何问题。
操作步骤:
1.在设备管理器中,右键点击声卡设备,选择“属性”。
2.切换至“驱动程序”标签页,点击“驱动程序详细信息”查看驱动程序文件的位置和名称。
3.记录下驱动程序文件的详细信息,然后上网搜索相关问题,或直接下载最新的官方驱动程序进行安装。
5.系统音频设置检查
确保系统没有静音设置,以及音频增强功能如均衡器没有造成影响。
操作步骤:
1.右键点击系统托盘中的音量图标,选择“打开声音设置”。
2.确保“静音”旁没有勾选,如有则取消。
3.在“高级声音选项”中,检查是否有开启的音频增强功能,如果有,尝试将其关闭。
6.检查应用程序特定设置
有时,应用程序可能有独立的声音设置,需要单独调整。
操作步骤:
1.打开您希望发声的应用程序。
2.查找并点击应用程序设置中的声音或者音频设置选项。
3.确保应用没有设置为静音,并调整音量到适当水平。

常见问题与解答
Q:为什么我的电脑在连接音响后还是无声?
A:建议检查音响的物理连接状态,包括电源和音频线连接,确保它们牢固无误。
Q:如何选择正确的音频输出设备作为默认设备?
A:您可以通过右键点击系统托盘的音量图标选择“播放设备”来更改默认的音频输出设备。
Q:驱动程序过时或损坏了怎么办?
A:您可以选择“更新驱动程序软件”或“卸载设备”后重启电脑,让电脑自动重新安装。
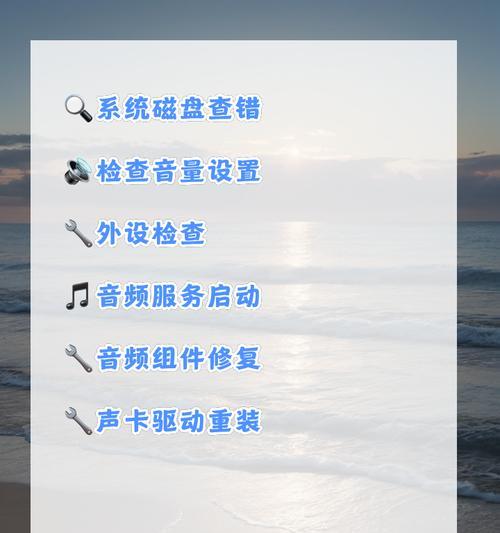
实用技巧
在购买音响时,请确保您的电脑操作系统版本与音响设备兼容。
定期清理电脑内部灰尘,避免因为硬件故障造成无声。
定期检查WindowsUpdate,确保您的操作系统以及所有驱动程序为最新版本。
通过以上步骤,大多数情况下,您应该能够解决电脑音响无声的问题。若问题依旧存在,建议联系专业技术支持进行深入检查。
标签: #电脑