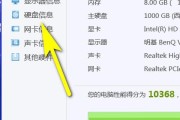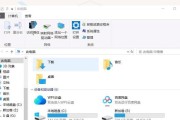电脑是现代工作和生活中不可或缺的一部分,很多用户可能出于特定需求或情境考虑,需要将电脑屏幕设置为黑屏状态。然而,当黑屏设置错误或需要恢复正常显示时,不少人可能会感到迷茫无助。本文将详细指导您如何安全地设置电脑黑屏,以及一旦设置错误后如何恢复,确保您的电脑使用体验既安全又便捷。
一、电脑黑屏的设置方法
1.1设置黑屏的原因与场景
在了解如何设置黑屏之前,首先明确设置的场景和目的非常重要。用户可能出于以下几种原因需要设置电脑黑屏:
节电目的:关闭屏幕减少电池消耗。
安全考虑:防止旁人窥视敏感信息。
保护视力:避免长时间注视屏幕。
装饰个性化需求:特定场合下,黑屏可起到装饰作用。
1.2正确设置电脑黑屏的方法
Windows系统
在Windows系统中,可以通过调整电源设置来实现黑屏。具体步骤如下:
1.打开“控制面板”。
2.选择“硬件和声音”下的“电源选项”。
3.点击左侧的“更改计划设置”。
4.根据当前使用的电源计划,选择“更改高级电源设置”。
5.找到“显示”设置并展开。
6.将“关闭显示器”设置为“从不”,“使用电池”和“接通电源”下的时间都设为“0”分钟。
7.点击“应用”后“确定”保存设置。
macOS系统
在macOS系统中,可以利用系统偏好设置来调整屏幕黑屏时间:
1.点击屏幕左上角的苹果菜单,选择“系统偏好设置”。
2.点击“节能器”图标。
3.调整“显示器”下拉菜单中的“电脑睡眠”时间,设置为“永不”。
4.点击左下角的锁形图标并输入管理员密码以保存更改。

二、电脑黑屏后的恢复指南
2.1确认电脑黑屏状态
在尝试恢复之前,首先确认电脑是否真的进入了黑屏状态。如果是由于设置问题导致的屏幕关闭,那么恢复设置将非常简单。如果是因为硬件故障或系统问题导致的黑屏,需按照相应故障处理指南进行排查。
2.2恢复Windows系统电脑黑屏
若需要恢复Windows系统的电脑黑屏设置,您可以按照设置黑屏的相反步骤操作,重新调整电源选项中的“关闭显示器”时间为合理的分钟数。尝试按任意键或移动鼠标,看是否能唤醒屏幕。
2.3恢复macOS系统电脑黑屏
在恢复macOS系统的黑屏设置时,重新进入“系统偏好设置”并调整“节能器”中的“电脑睡眠”选项,将时间设定为合适的值(例如5分钟),然后保存更改。

三、常见问题解答
Q1:如何避免屏幕过早进入黑屏状态?
A1:可以通过调节电源选项或节能器设置中的时间来延长屏幕关闭的时间,确保它不会在您使用电脑时过早变黑。
Q2:设置黑屏后如何尽快唤醒屏幕?
A2:大多数系统都支持键盘或鼠标操作唤醒。尝试轻敲键盘或移动鼠标,屏幕应该会立即亮起来。
Q3:如果黑屏设置后无法恢复显示,该怎么办?
A3:如果遇到无法通过常规方法恢复显示的情况,建议重启电脑。如果重启无效,则可能需要检查显卡驱动是否正常,或者联系技术支持进行进一步处理。
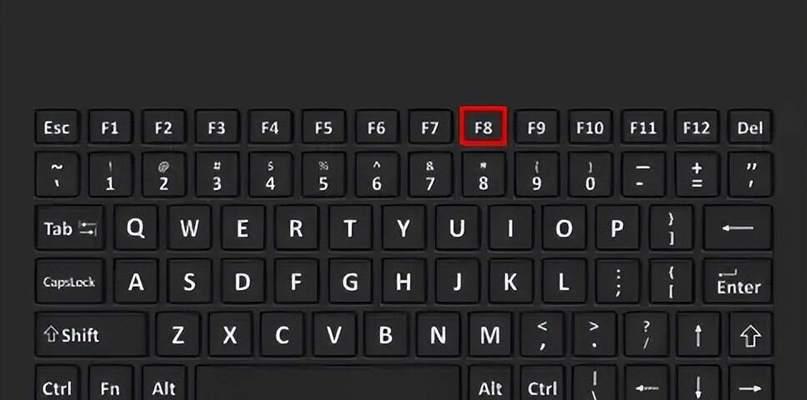
四、技巧与额外提示
在设置和恢复电脑黑屏时,请牢记以下几点:
始终保持系统更新以避免兼容性问题,如果系统有更新,请先进行更新。
适当优化电源设置,既能达到节能目的,也不至于影响使用体验。
如果您使用的是定制的电源计划,请确保在不需要电脑自动黑屏时,设置为正确的环境。
学习基本的故障排除技能,可助您在遇到问题时迅速作出反应。
通过本指南的详细指导,您应该能够轻松地在电脑上设置或恢复黑屏。在操作过程中不仅要确保自己的步骤正确无误,同时也要注意任何可能影响系统稳定性的警示。
综合以上内容,您可以掌握电脑黑屏设置和恢复的方法。记住,在任何操作系统中进行设置调整时,都要小心谨慎并确保按照正确步骤操作,以避免不必要的系统问题或数据丢失。
标签: #电脑