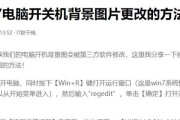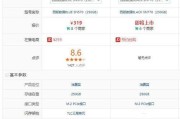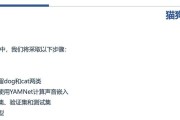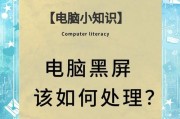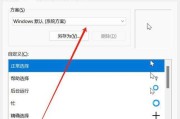在如今这个数字化的时代,直播已成为普及到各个年龄段人士的娱乐与学习方式。特别是对于直播电脑用户来说,触屏功能提供了极大的便捷性。但如果您在使用直播电脑时遇到了触屏没有声音的情况,不用担心,本文将为您详细介绍如何开启电脑触屏的声音。
开篇核心突出:直播电脑触屏没有声音?在操作电脑时,您可能会遇到触屏功能无法发声的问题。其实,开启电脑触屏声音非常简单,只需按照以下步骤操作即可。接下来,本文将为您揭晓解决这一问题的步骤和技巧。
一、检查操作系统声音设置
在开始之前,您首先需要检查电脑的基本声音设置是否正确。
1.1打开声音设置选项
在电脑桌面上找到音量图标,通常位于任务栏右下角。
点击音量图标,选择“打开声音设置”或者“声音选项”。
1.2调整播放设备
在声音设置界面中,确保播放设备为您当前使用的扬声器或耳机,并且没有被静音。
尝试调整音量条,确保它不是处于最低水平。

二、确认触屏设备自带的声音设置
触屏设备可能带有自己的硬件按钮或软件设置来控制声音。
2.1查看触屏设备的硬件按钮
检查您的触屏设备是否有开启声音的物理按钮。
如果有,确保按钮确实处于开启状态。
2.2检查触屏设备的软件设置
对于有独立软件控制面板的触屏设备,打开该软件。
在软件设置中寻找音频或声音设置,确保相关选项启用了声音功能。

三、检查触屏驱动程序和系统更新
系统或驱动程序过时可能导致声音问题。
3.1更新触屏驱动程序
按下Win+X,选择“设备管理器”。
找到触屏设备,右键点击,选择“更新驱动程序”。
3.2检查系统更新
进入“设置”>“更新和安全”。
点击“检查更新”,安装所有可用的系统更新。

四、使用系统音频管理器调整
有些操作系统自带音频管理器,可以对声音输出进行详细设置。
4.1打开音频管理器
在搜索栏输入音频管理器,回车打开。
例如:Windows系统用户可以打开“音量控制”或“声音设置”。
4.2检查扬声器属性
在音频管理器中找到扬声器设置。
进入扬声器属性,检查是否勾选了“增强”功能,这可能会无意中关闭声音。
五、排除冲突情况
其他程序可能会与触屏声音发生冲突。
5.1检查后台程序
使用任务管理器查看是否有其他程序正在使用声音设备,并可能与触屏声音冲突。
关闭这些程序,或更改它们的优先级。
5.2检查声音增强软件设置
如果您正在使用第三方的声音增强软件,可能需要检查其设置。
确认软件没有误设置为静音或降低触屏声音输出。
六、重启电脑
如果以上步骤都没解决您的问题,重启电脑是最简单的解决方法。
点击“开始”菜单,选择“电源”按钮。
点击“重启”,让电脑重新启动。
通过以上详细步骤的指导,您应该能够成功开启直播电脑触屏的声音。如果您在操作中遇到任何难题,都可以参照本文提供的方法进行排查和解决。
在直播或电脑使用中,能够听清触屏发出的声音对于用户体验至关重要。希望本文能帮助您顺利完成触屏声音的开启与调试,享受更加流畅的互动体验。在此基础上,我们鼓励您进一步探索更多的电脑使用技巧和优化方法,以便充分利用您设备的全部功能。
标签: #电脑